La creación de una máquina virtual le agregamos la iso de Windows. Le ponemos la Ram que queremos núcleos que queremos con 80 GB vamos a los ajustes del la maquina que hemos creado en Network de NAT lo cambiamos por Bridged Adapter, encendemos la maquina.
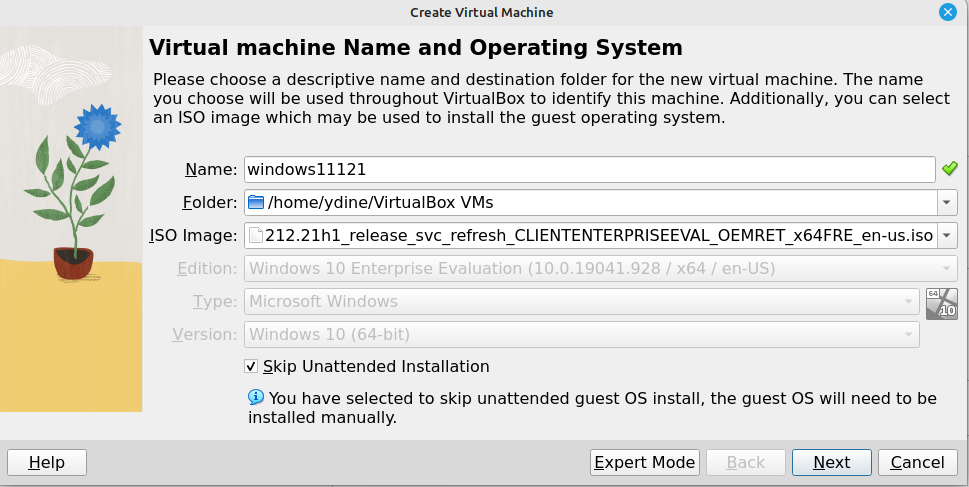
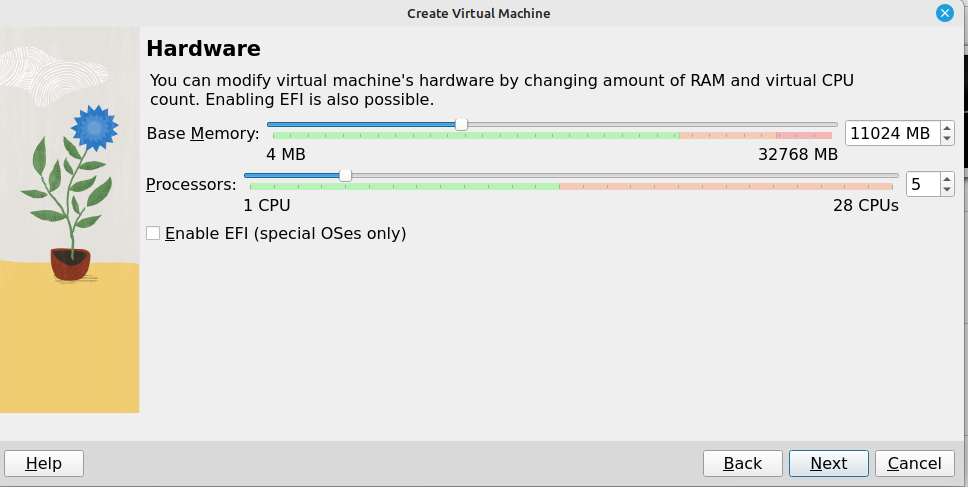
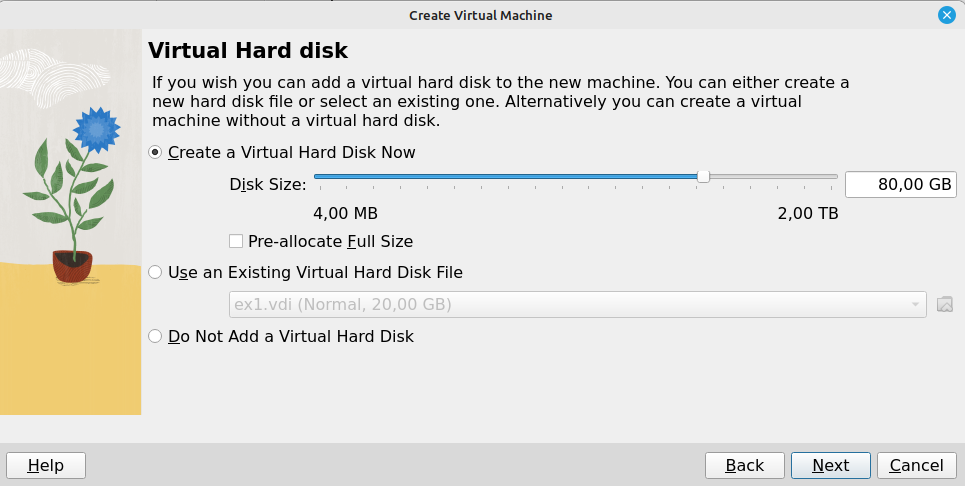
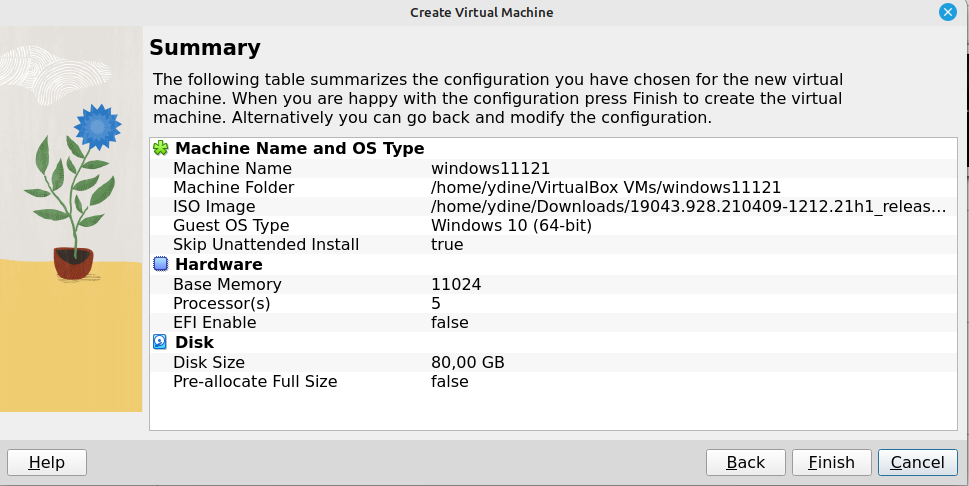
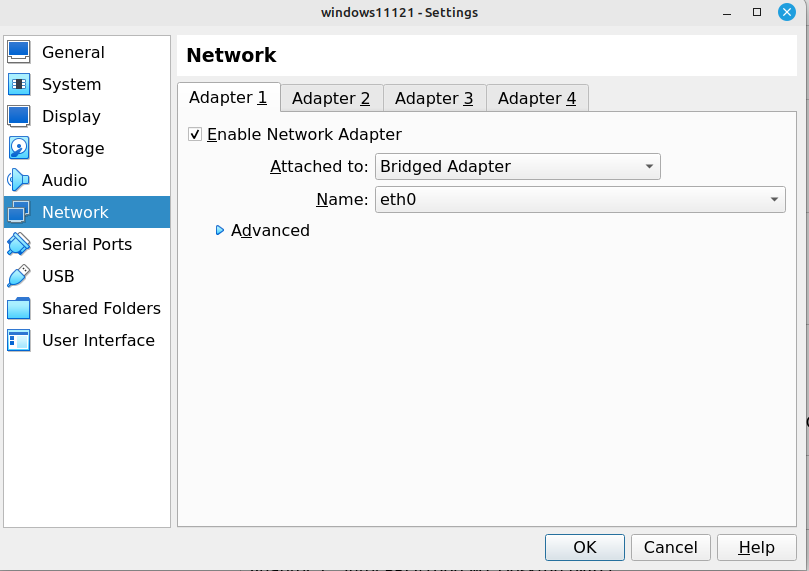
Saldrá para seleccionar el lenguaje de instalación elijes en que lenguaje de instalación quieres , presionamos el botón de instalación. Erigimos Custom:install Windows only (advanced) para poder crear las particiones seleccionamos las particiones necesarias del almacenamiento necesario.
Seleccionamos la región de donde eres, se selecciona el teclado en el idioma que te iteres, para que no pongas el correo le das ha Domain join instead luego pones el nombre de usuario que mas te guste luego la contraseña nos preguntara por si se te olvida la contraseña seleccionas las preguntas y las respondes con tu información personal. Nos preguntara sobre nuestra localización negamos todo lo que nos pedirá hacia delante.
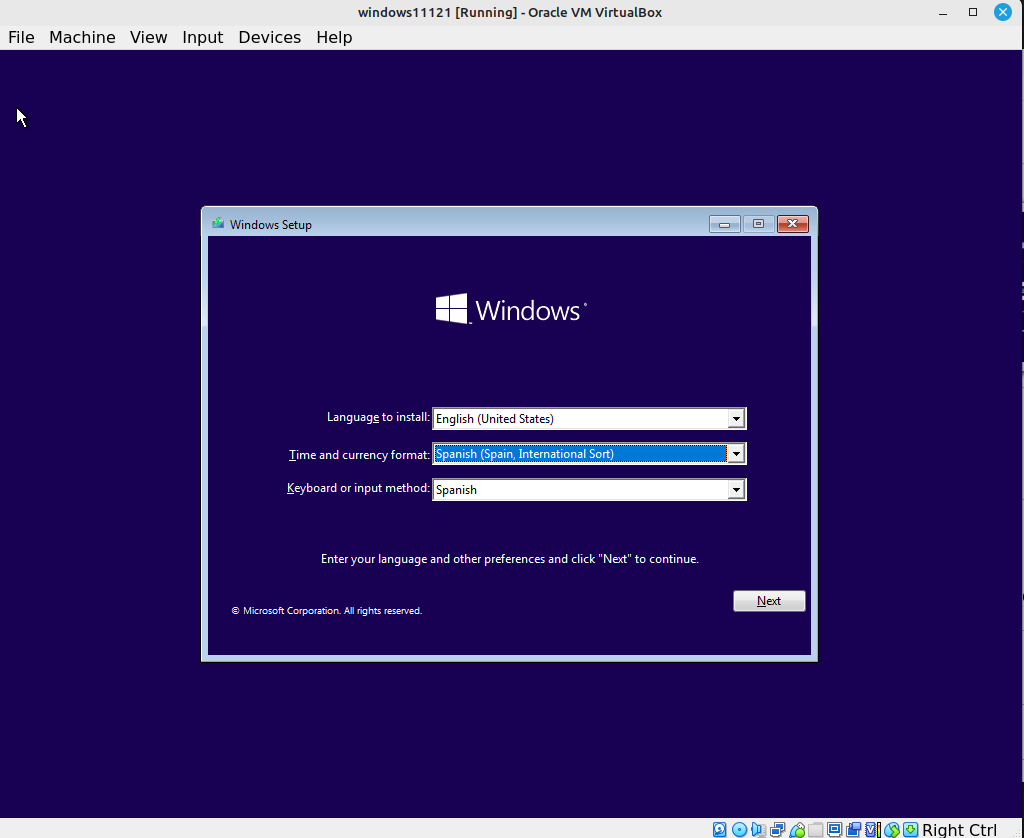
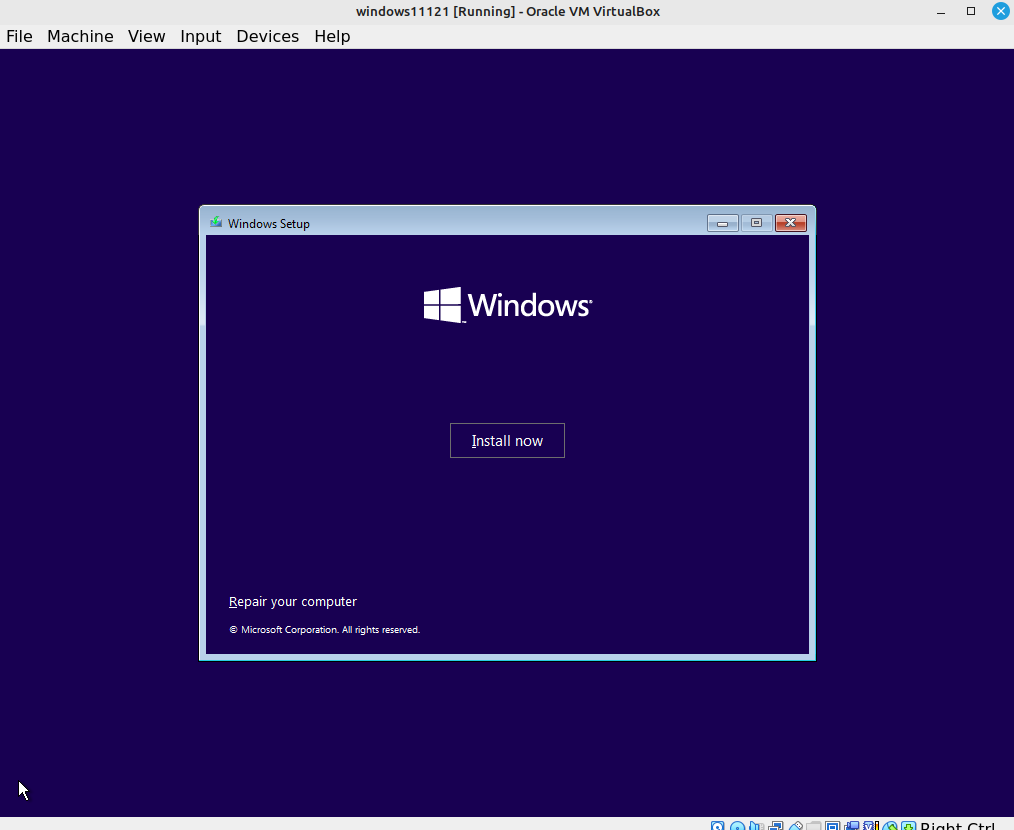
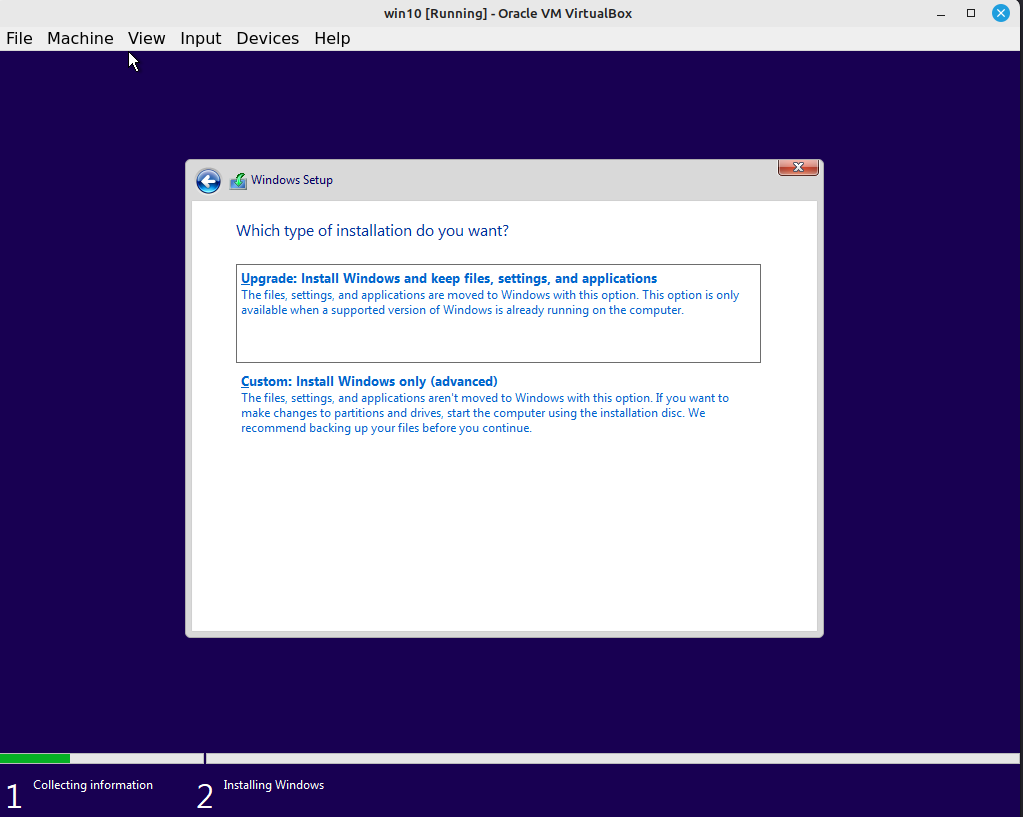
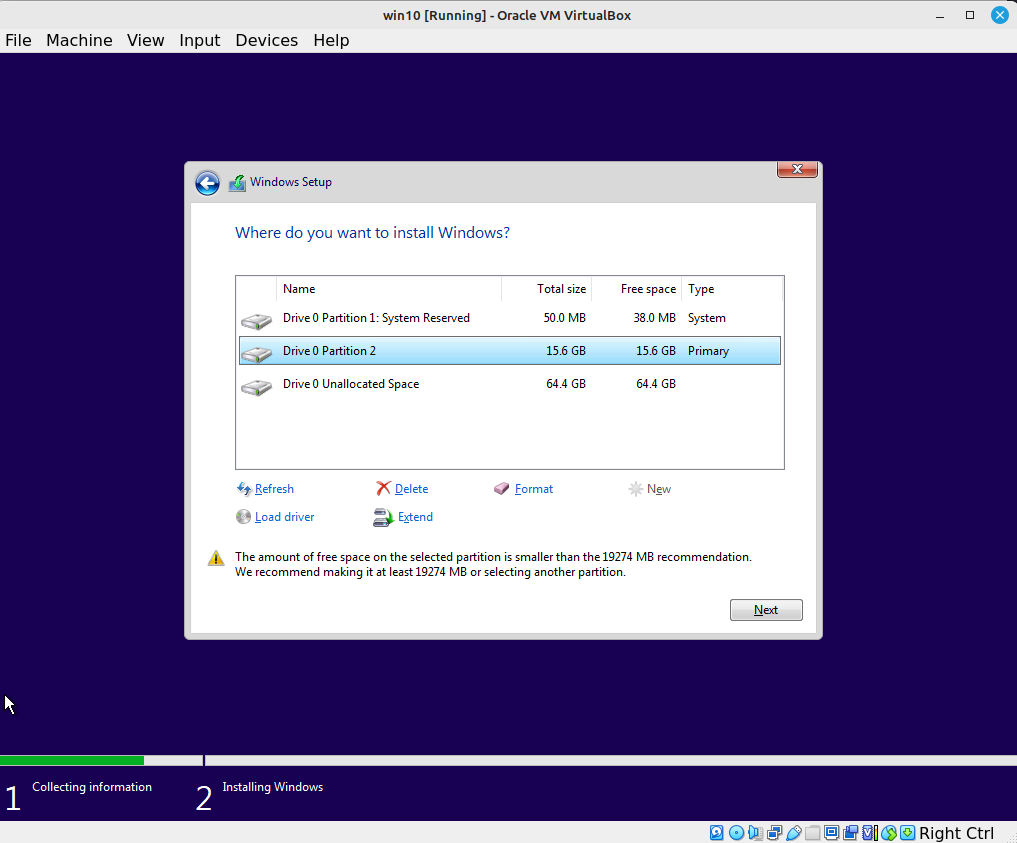
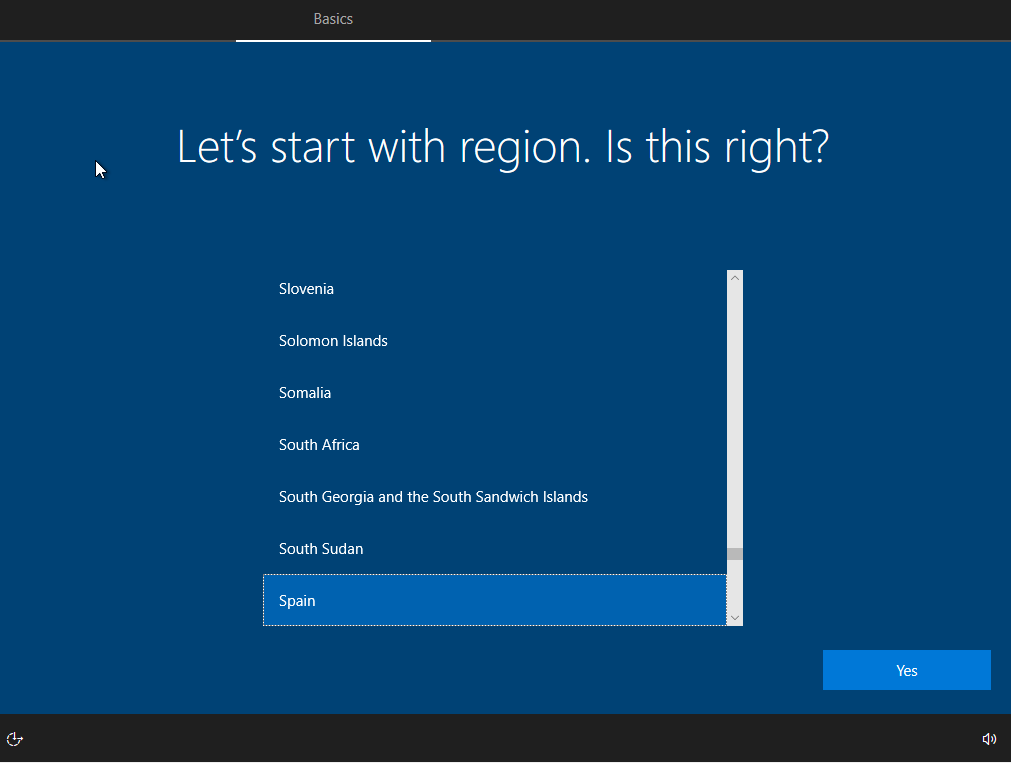
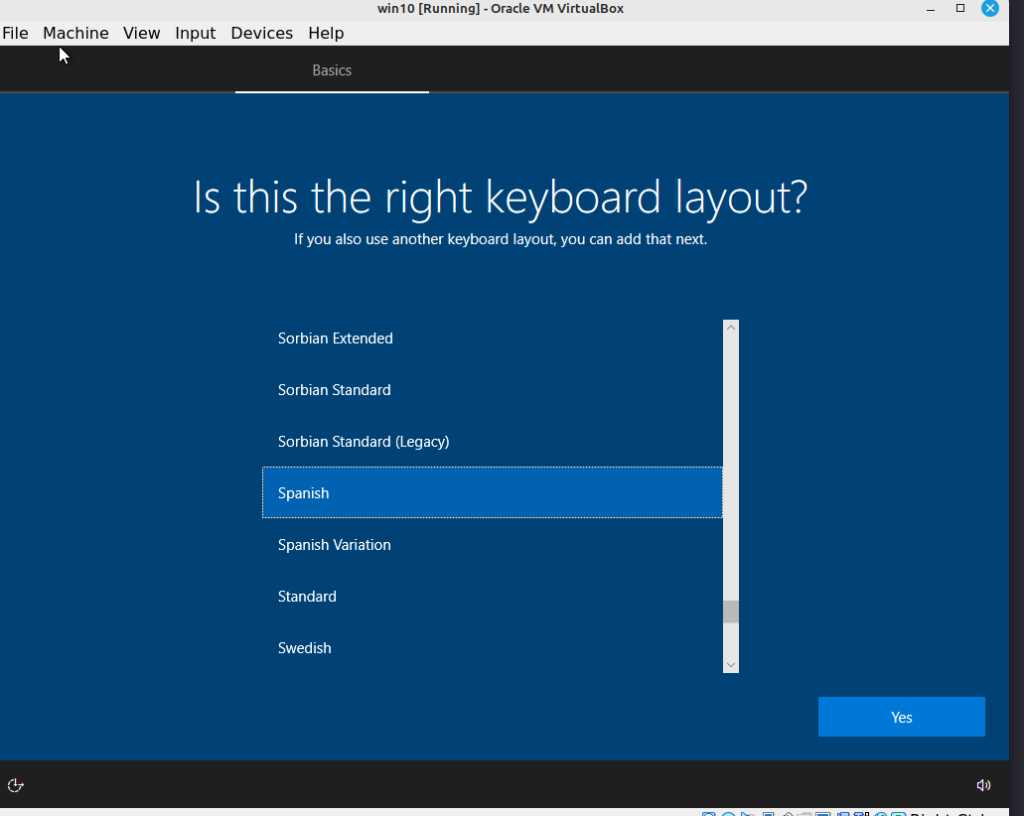
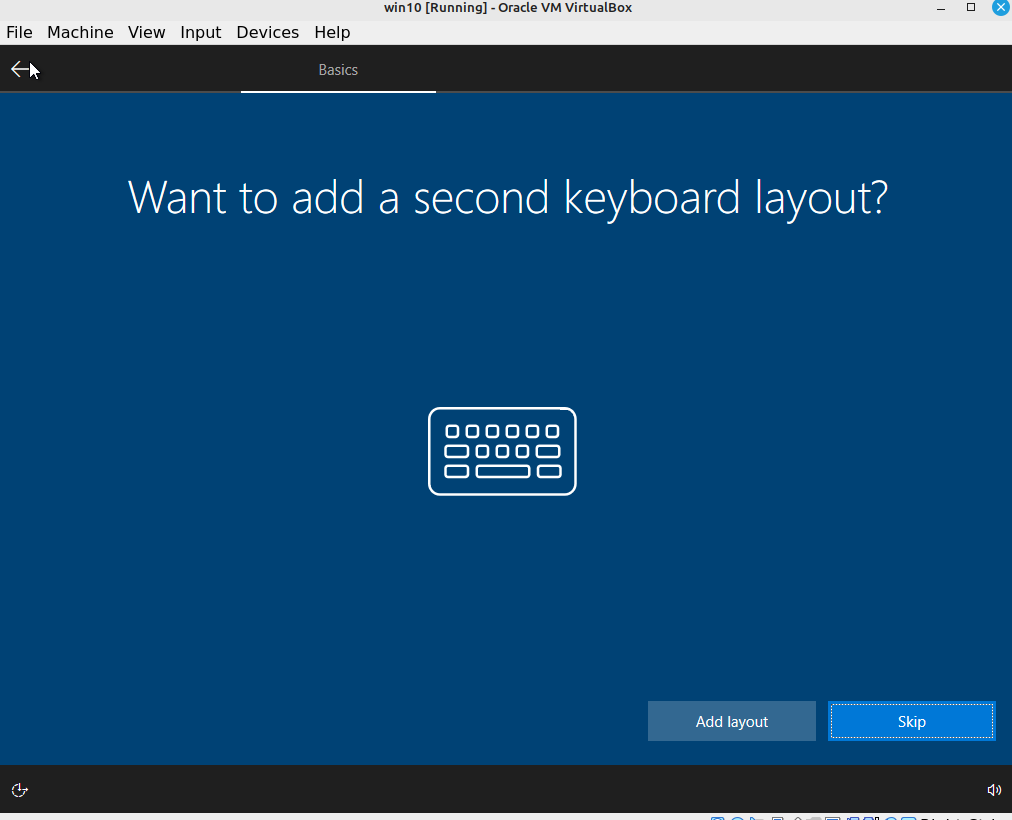
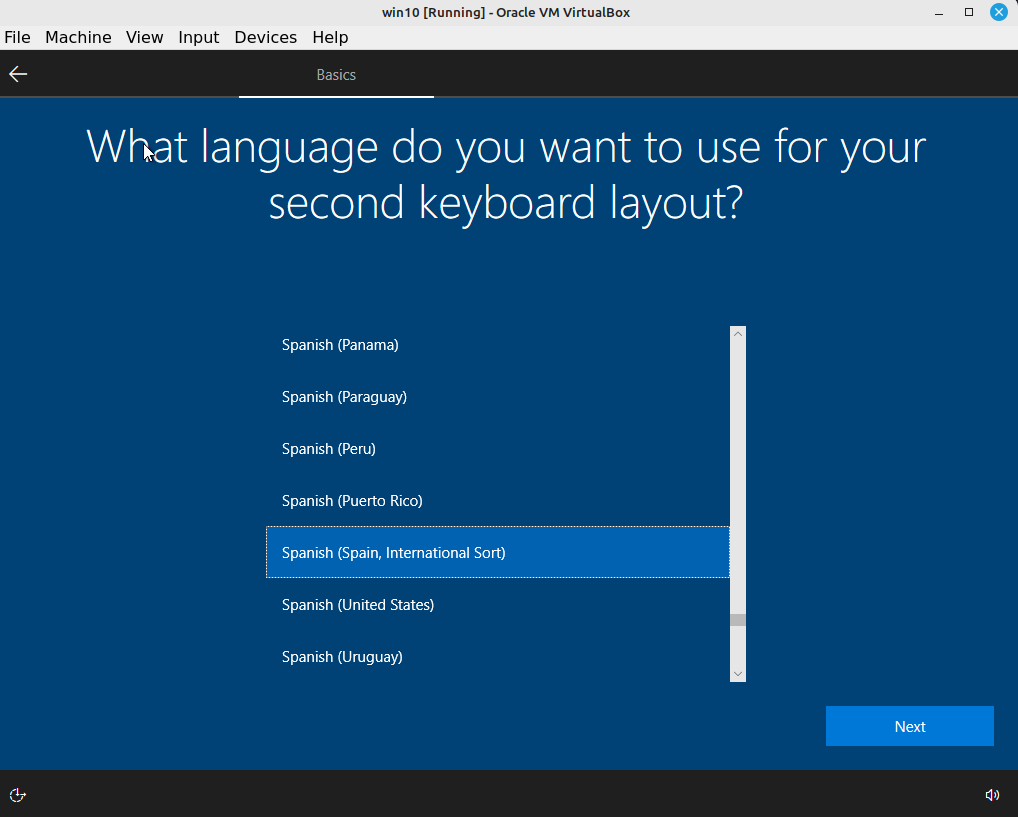
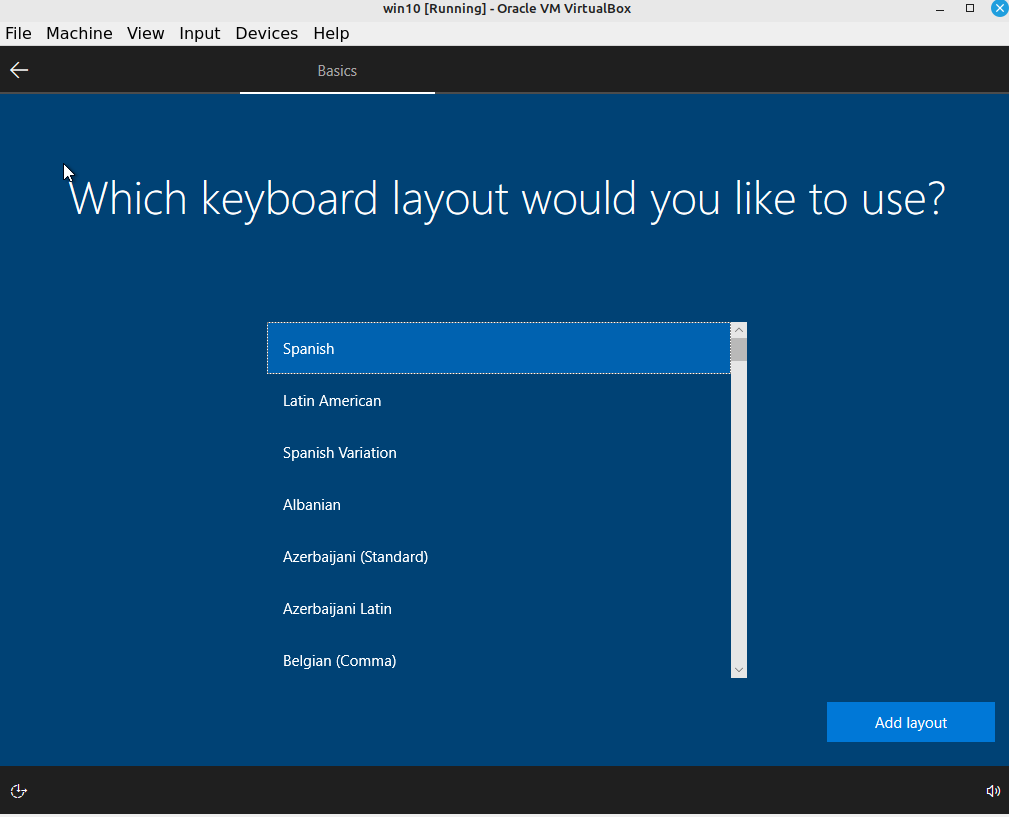
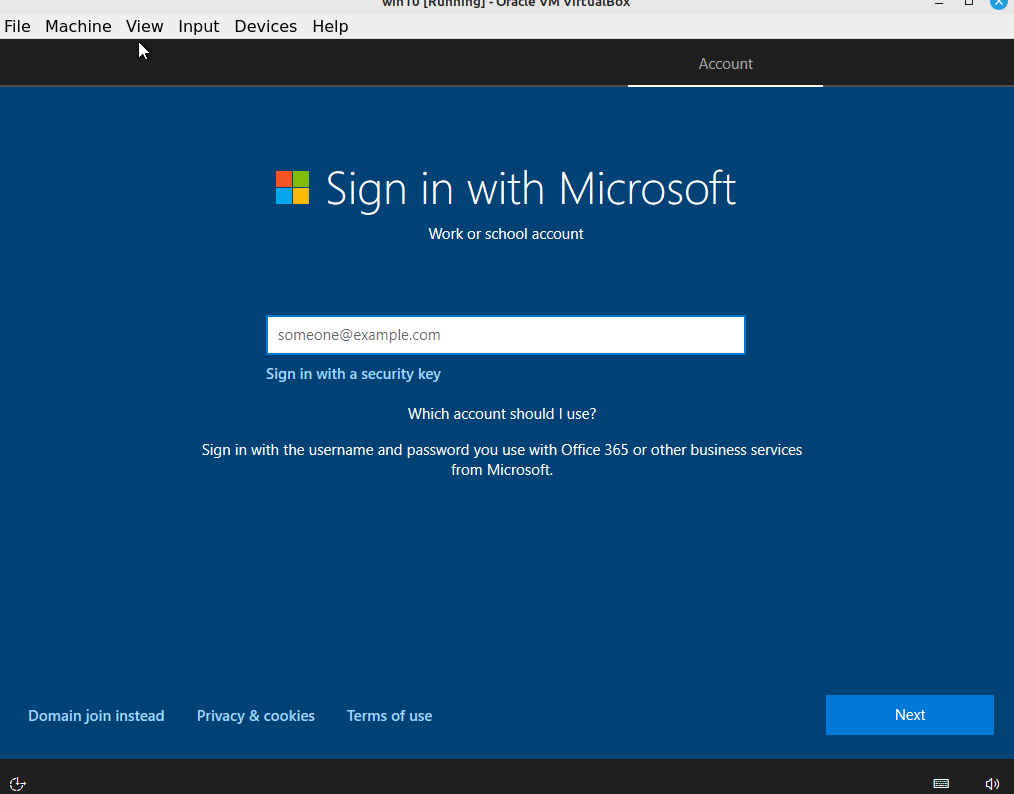
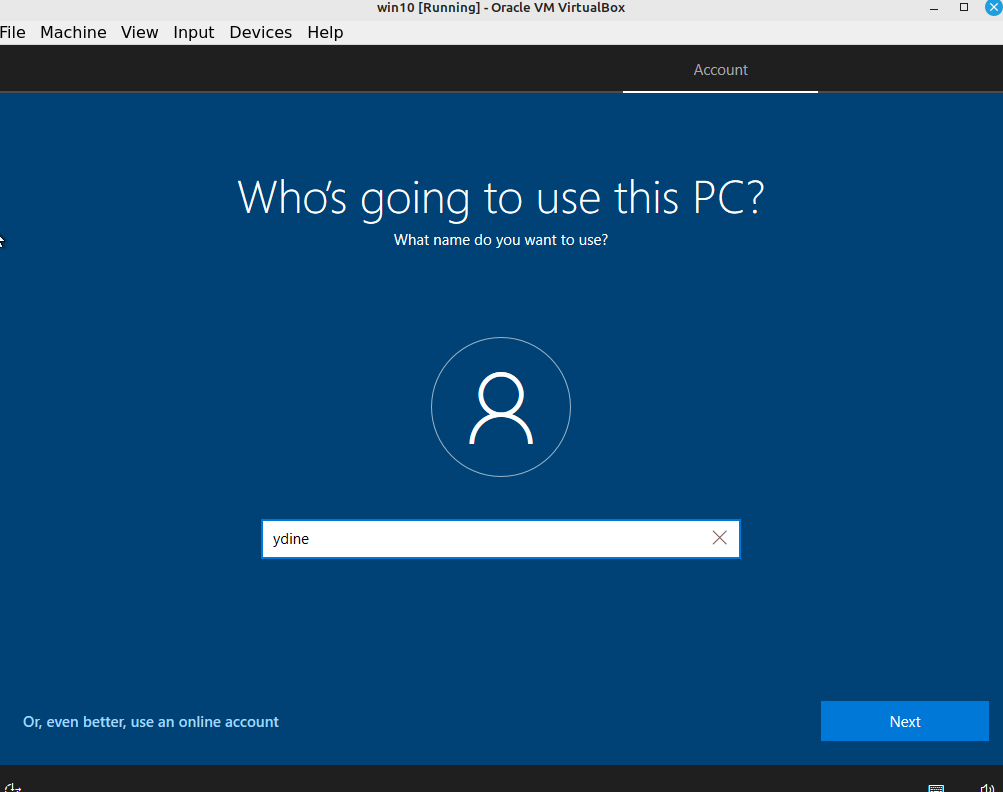
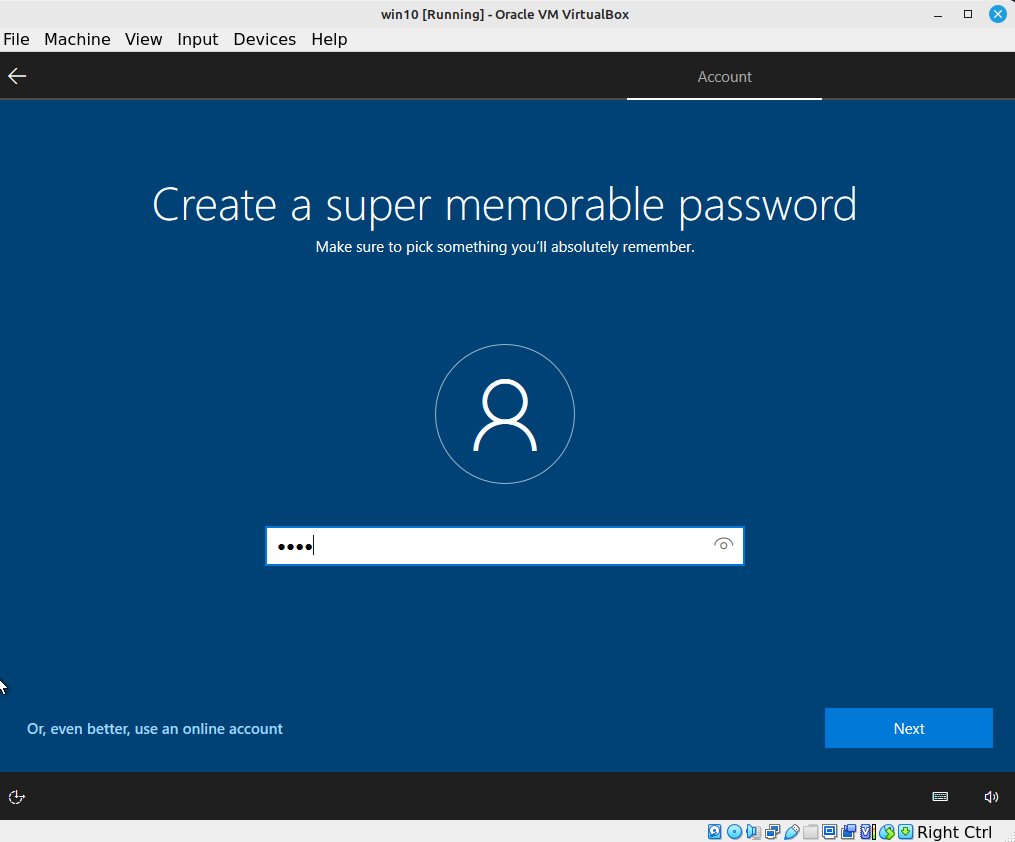
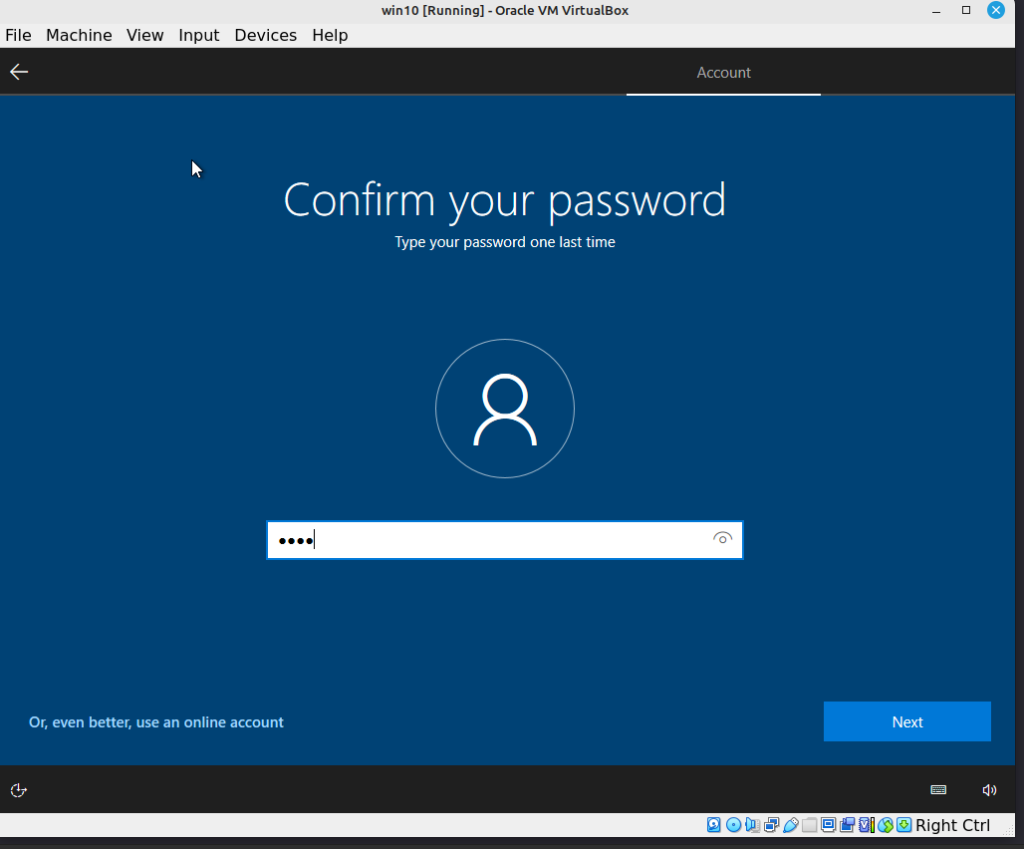
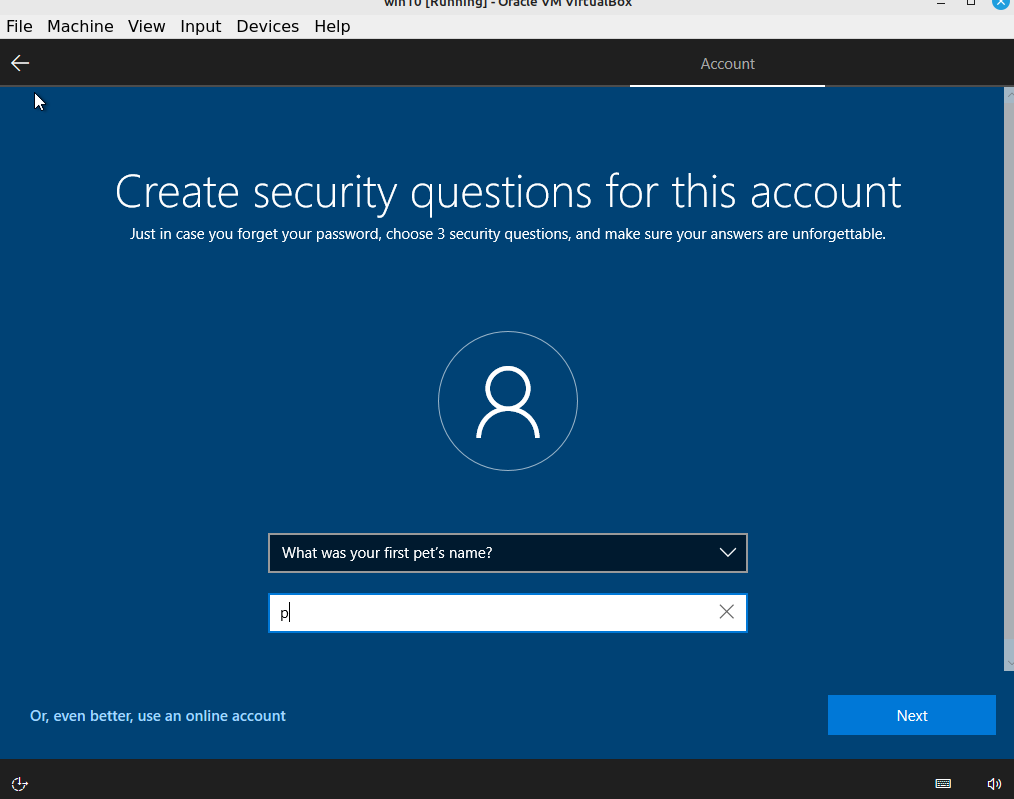
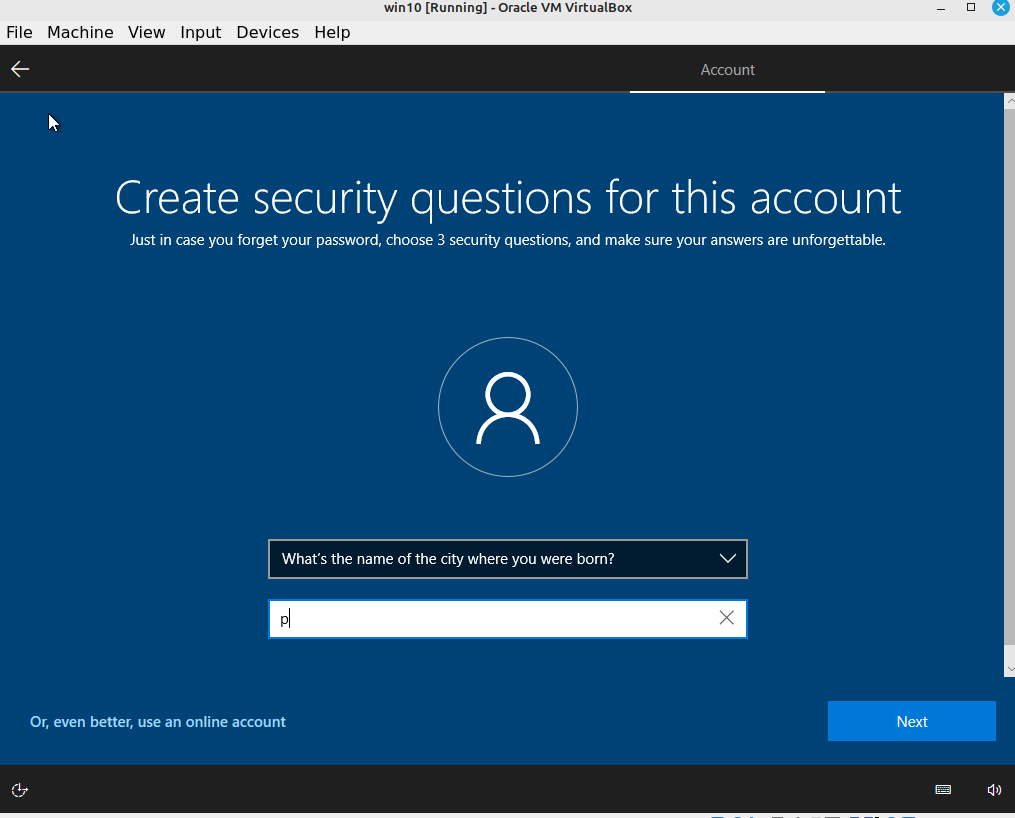
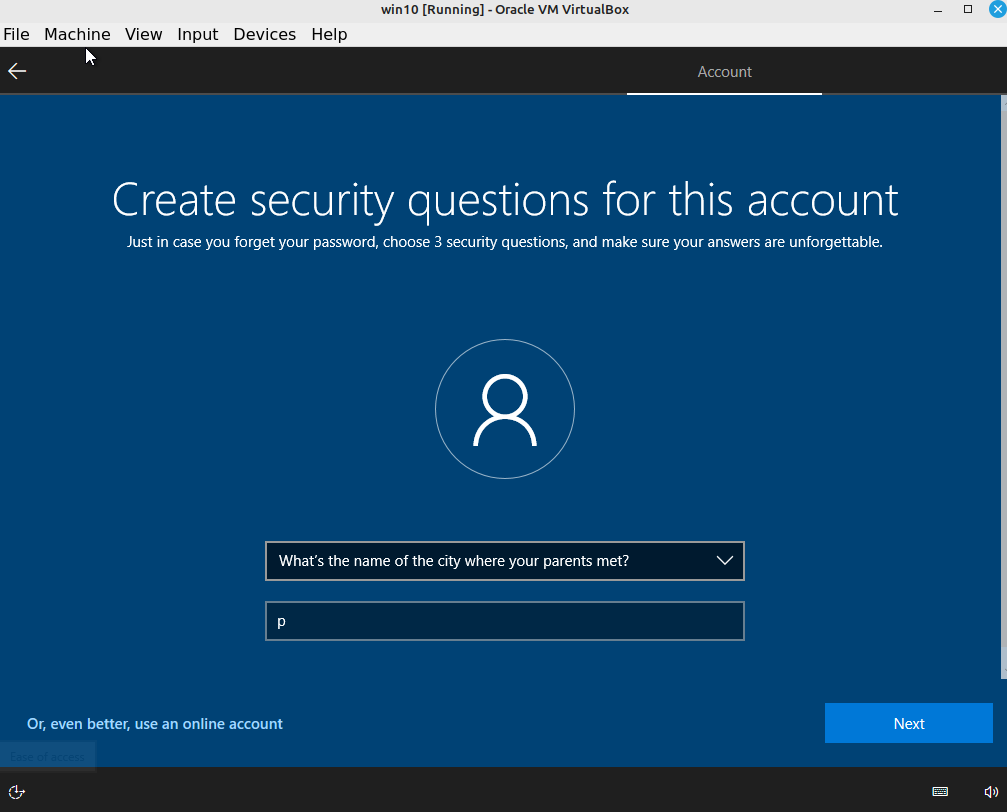
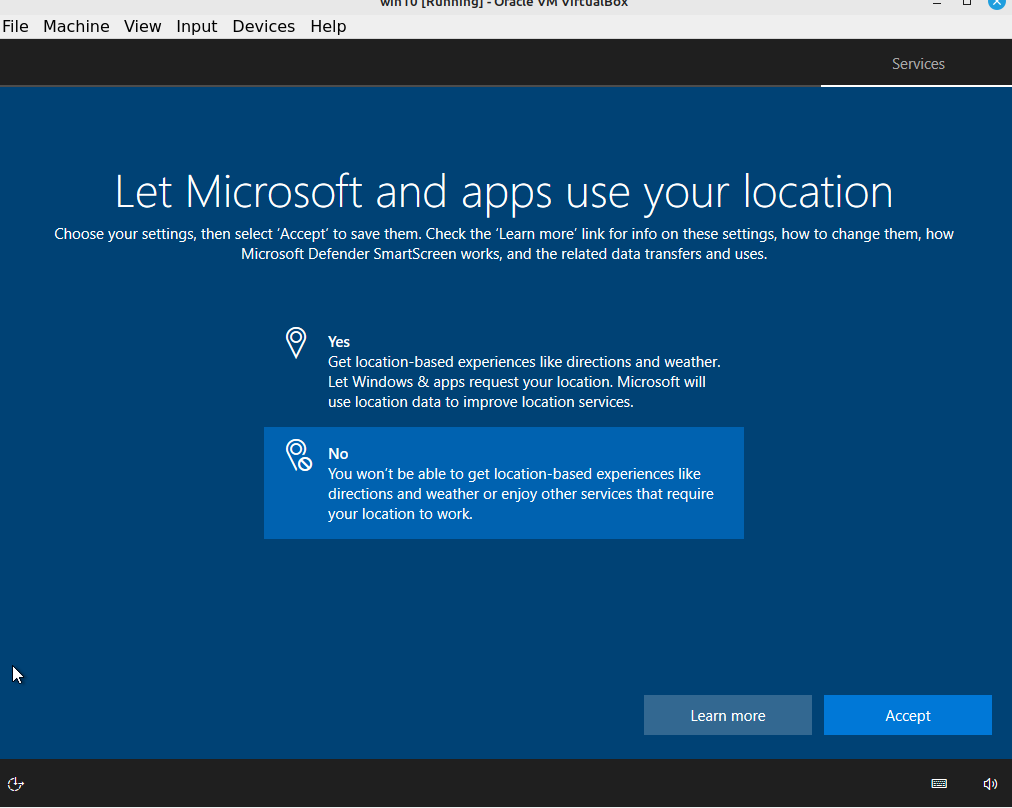
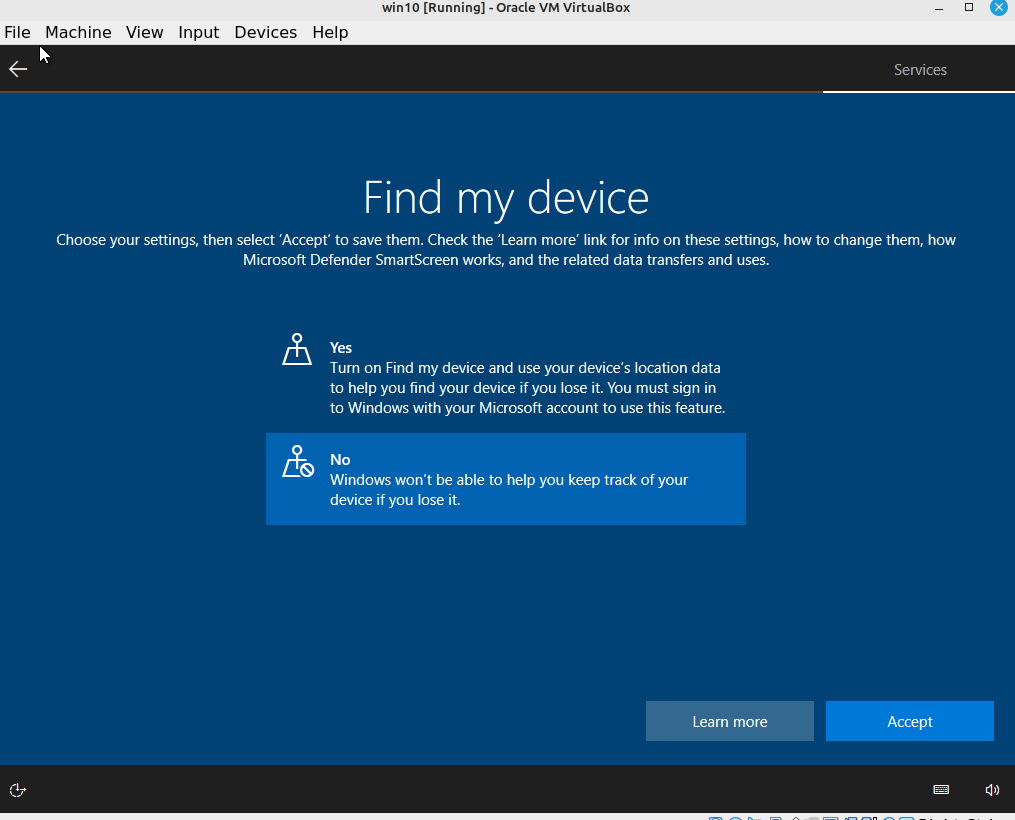
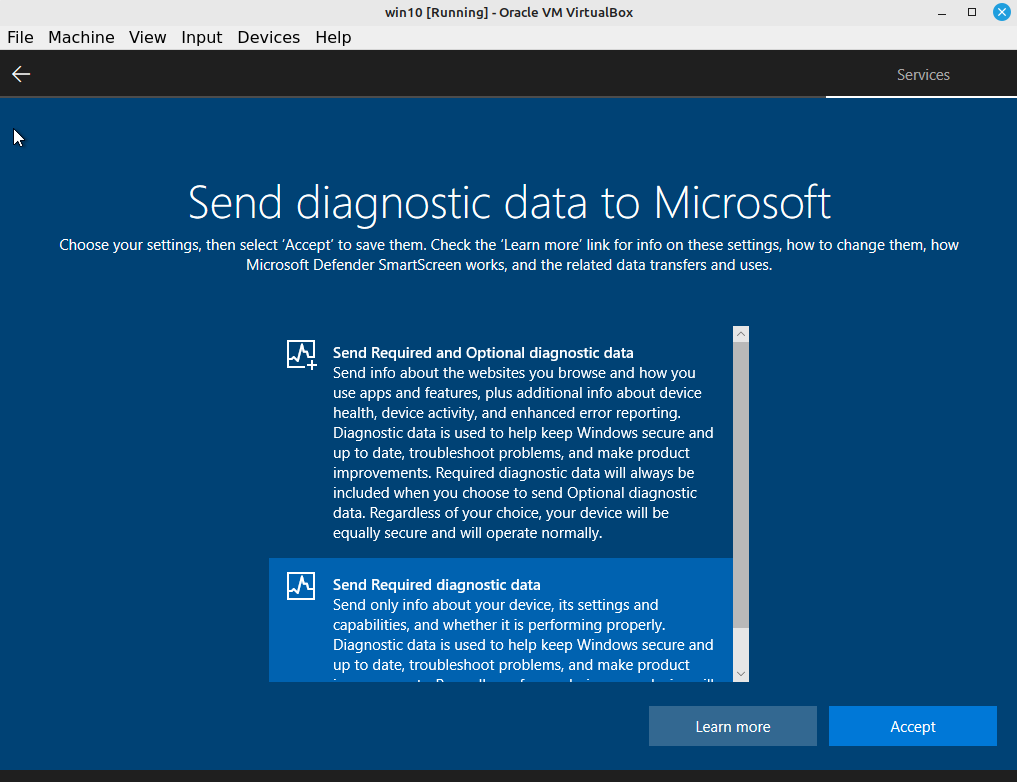
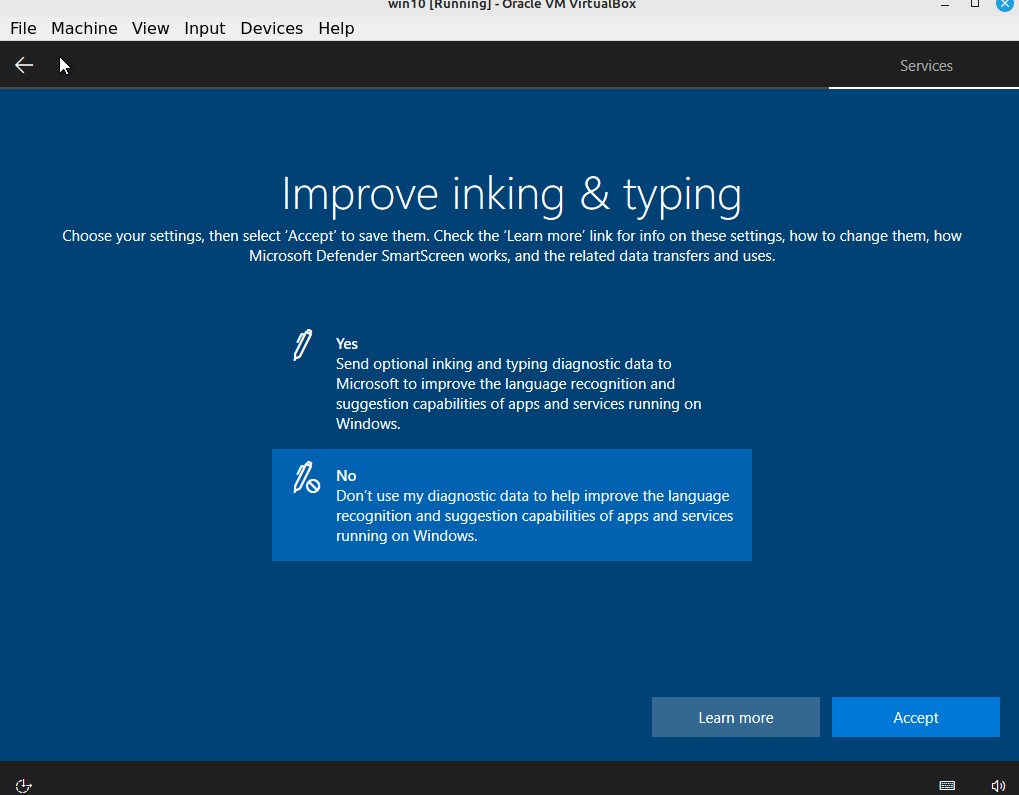
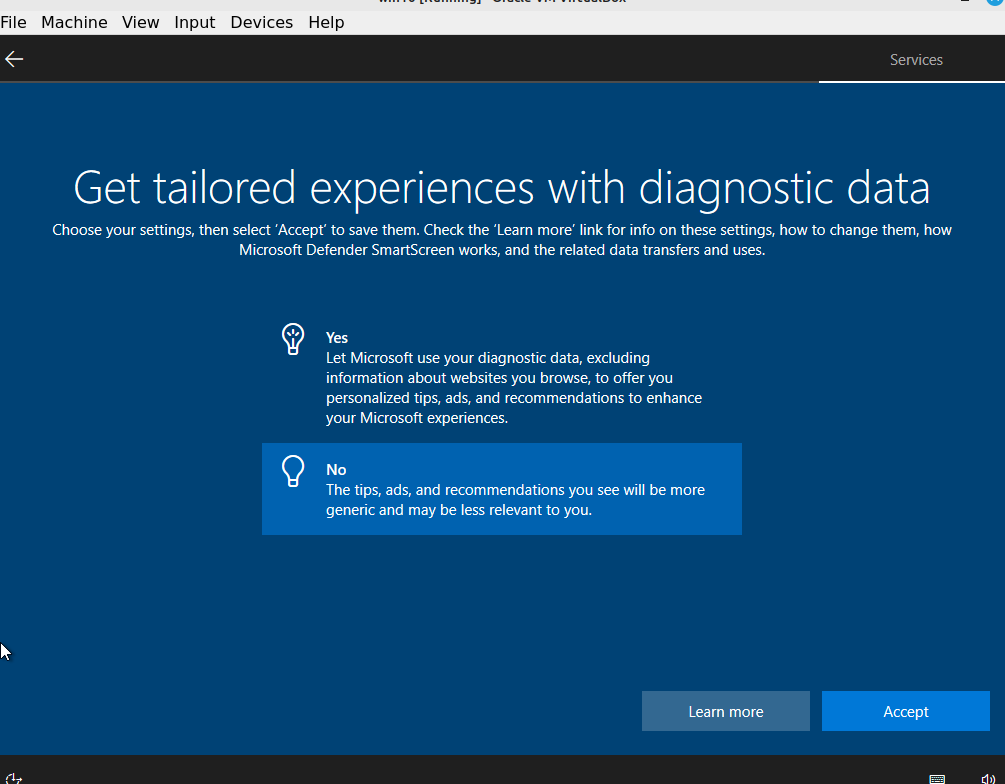
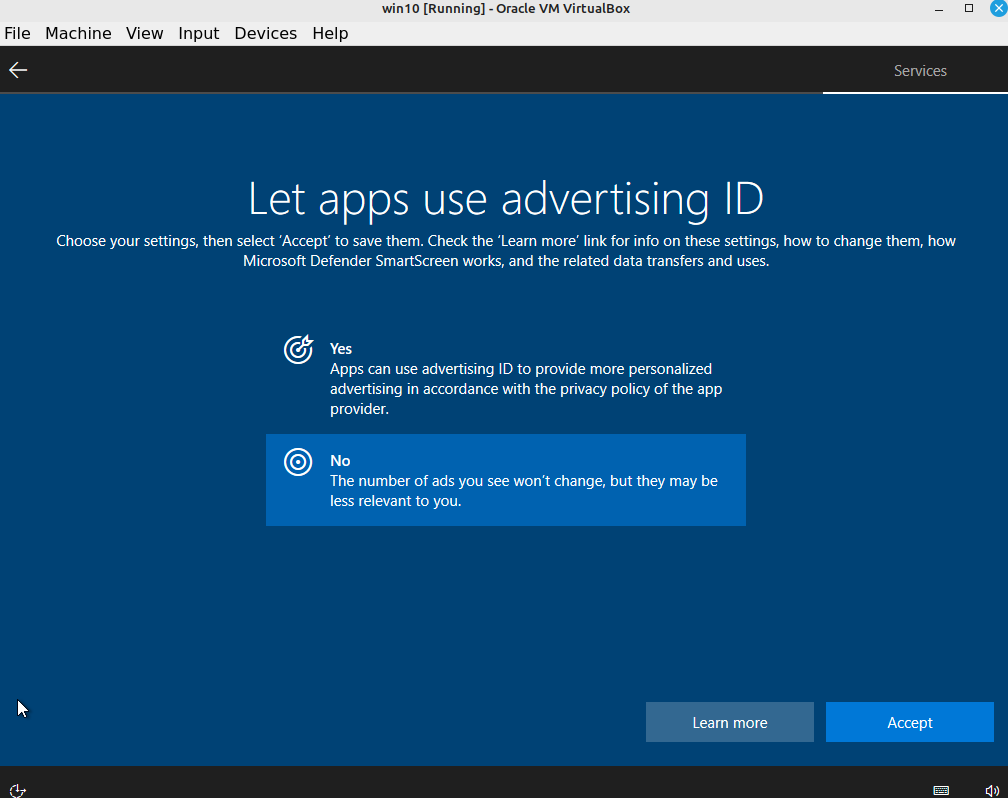
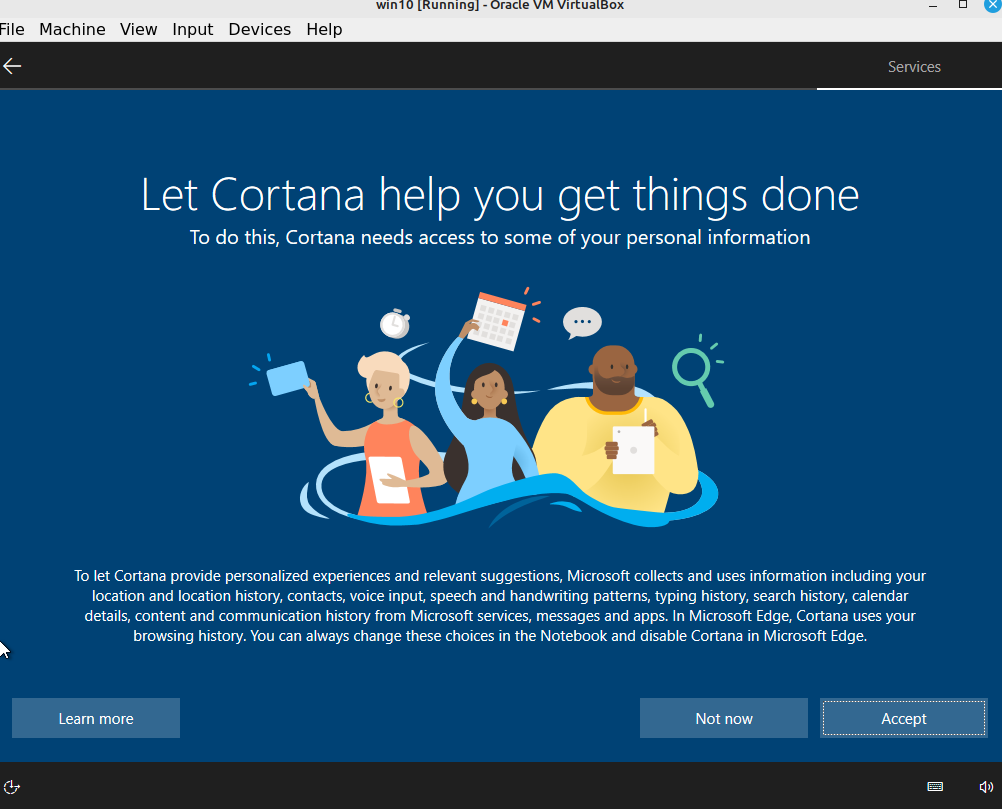
APLICACIÓN
Cuando termines de configurar el sistema , le damos a continuar cuando estemos dentro de Microsoft Edge, buscamos Chrome:(https://www.google.com/intl/ca_ES/chrome/) para descargarlo abrimos nos preguntara si queremos que esta aplicación haga cambios y le damos que SI abrimos Chrome y buscamos extensiones y aplicamos la extensión GoFullPage en el navegador le damos al puzzle para ver si tenemos la extensión y poderla utilizar cuando le damos clic, Desde el navegador buscamos Avast Free Antivirus:(https://www.avast.com/es-es/index#pc) los descargamos nos preguntara si queremos que esta aplicación haga cambios y le damos que SI senos ejecútala la aplicación le damos a instalar cuando termine de instalarse le damos a continuar nos preguntara si queremos el Avast Premium Security le daremos a Continue With Free nos dirá que encontró 2 problemas en la configurador sistema, podes elegir (Resolve ALL) o (Skip for now). Buscamos 7-zip:(https://www.7-zip.org/) para descargarlo abrimos nos preguntara si queremos que esta aplicación haga cambios y le damos que SI ejecutamos la aplicación preguntara el destinatario de la aplicación elegimos el destino como (C:\programa files\7-Zip\ le damos a instalar. Buscamos CCleaner:(https://www.ccleaner.com/es-es) para descargarlo abrimos nos preguntara si queremos que esta aplicación haga cambios y le damos que SI, Ejecutamos la aplicación nos saldrá para instalar lo instalamos de damos a Run CCleaner y se instalara. Buscamos Ninite:(https://ninite.com/) elegimos las aplicación que queremos descargar que son (VLC, Gimp, Inkscape) bajamos le damos a descargar nos preguntara si queremos que esta aplicación haga cambios y le damos que SI, esperamos que diga que se descargue.
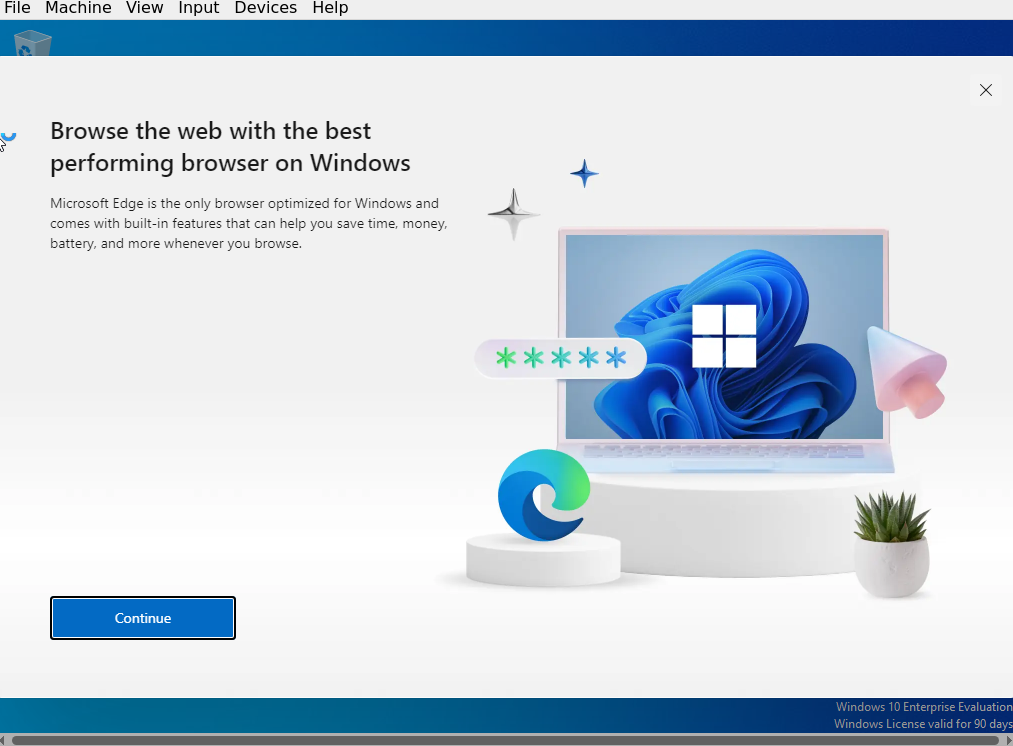
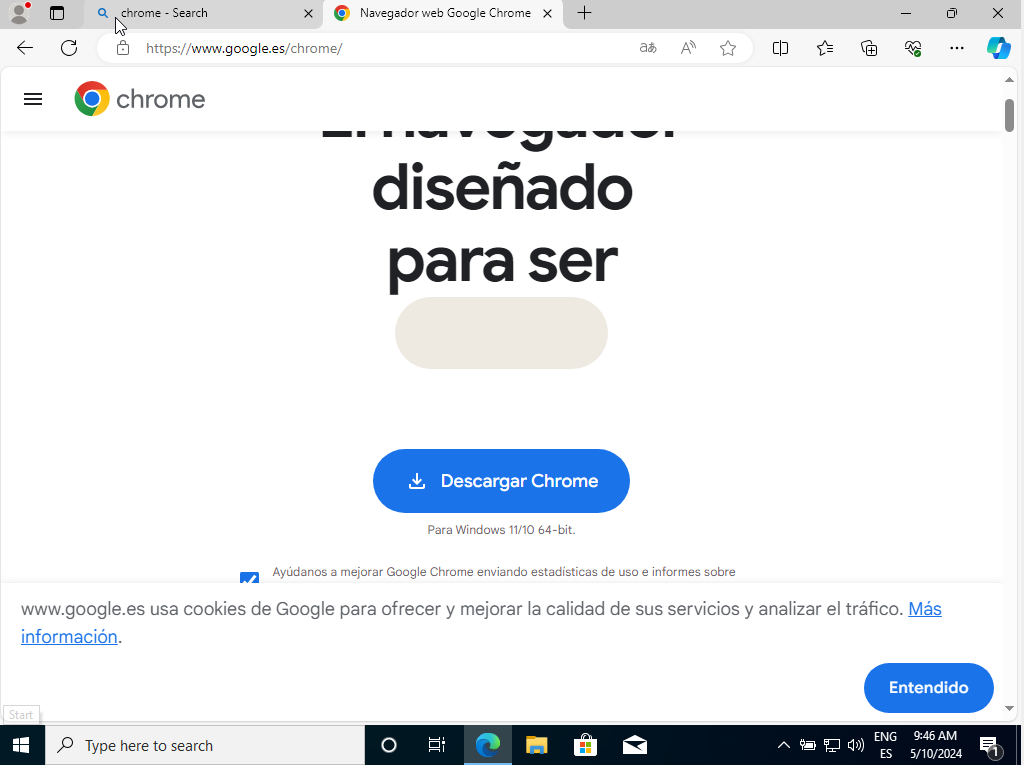
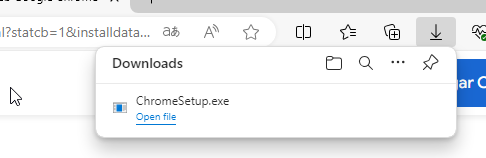
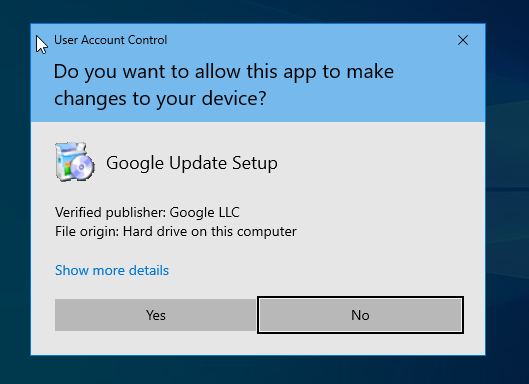
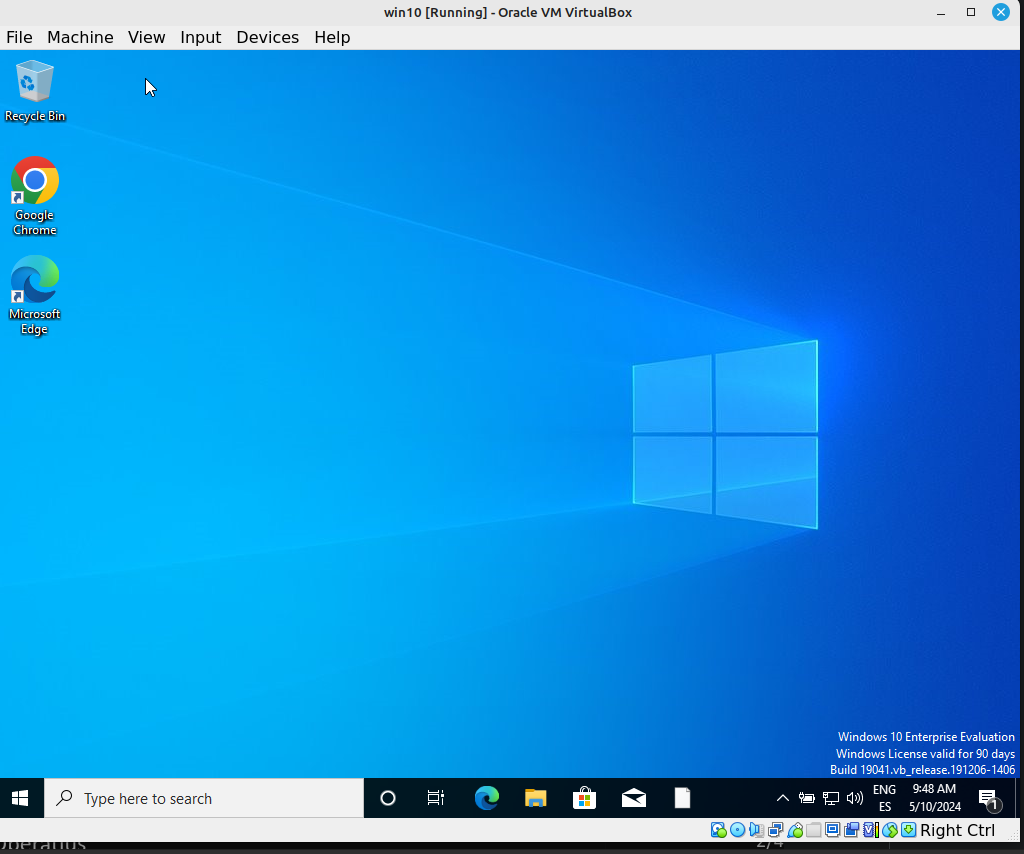
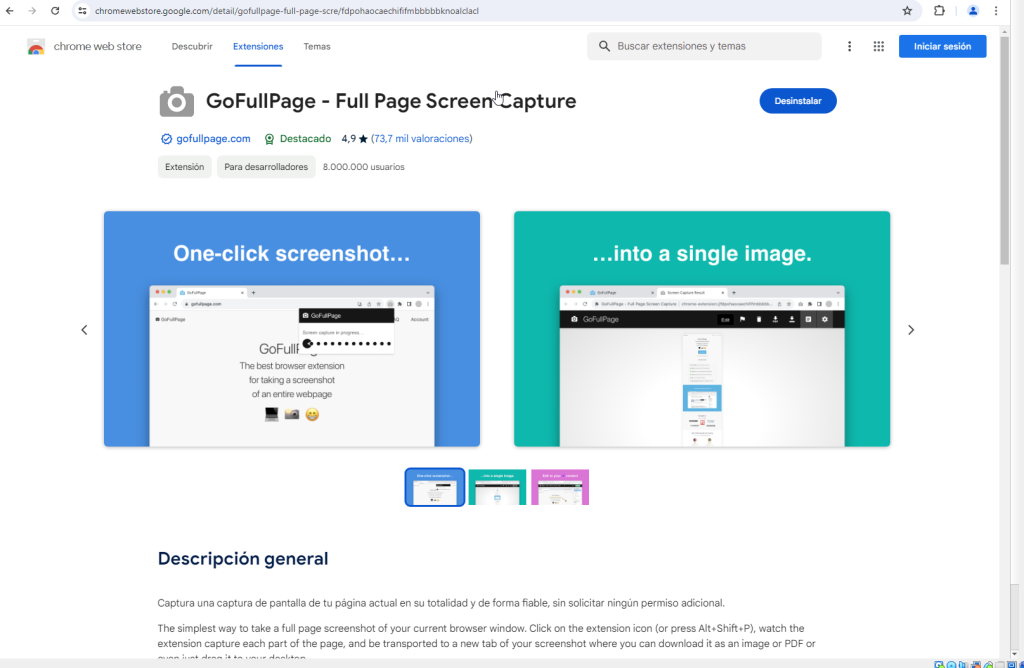
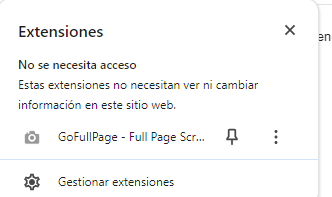
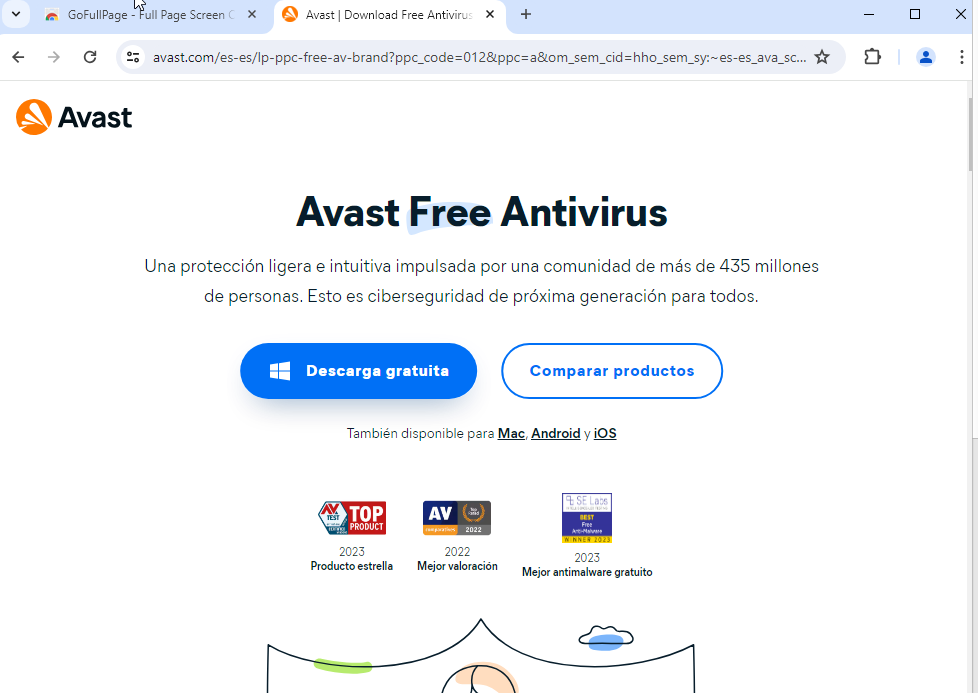
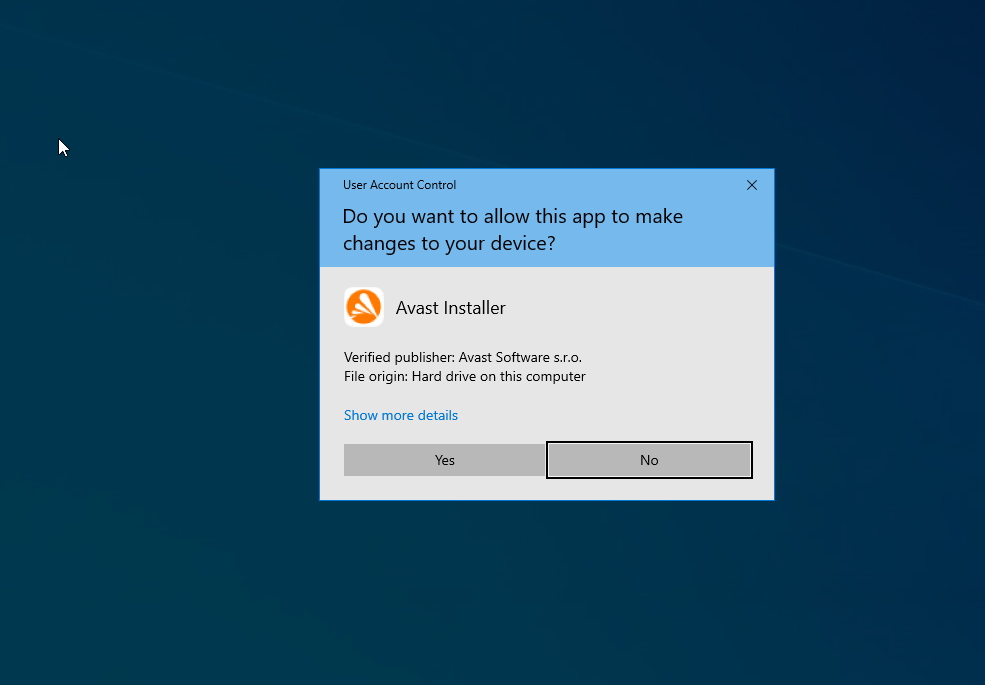
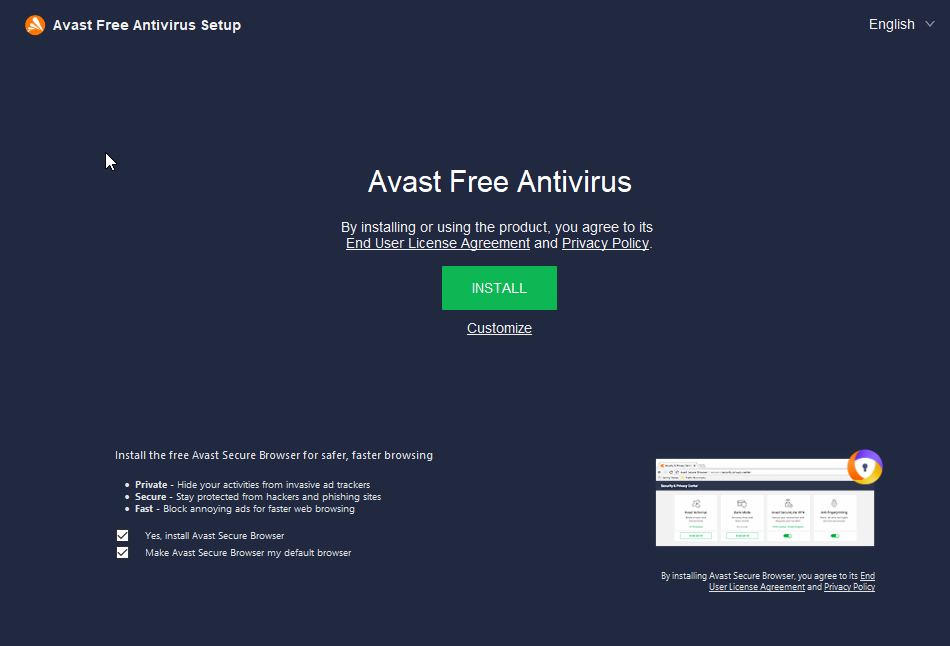
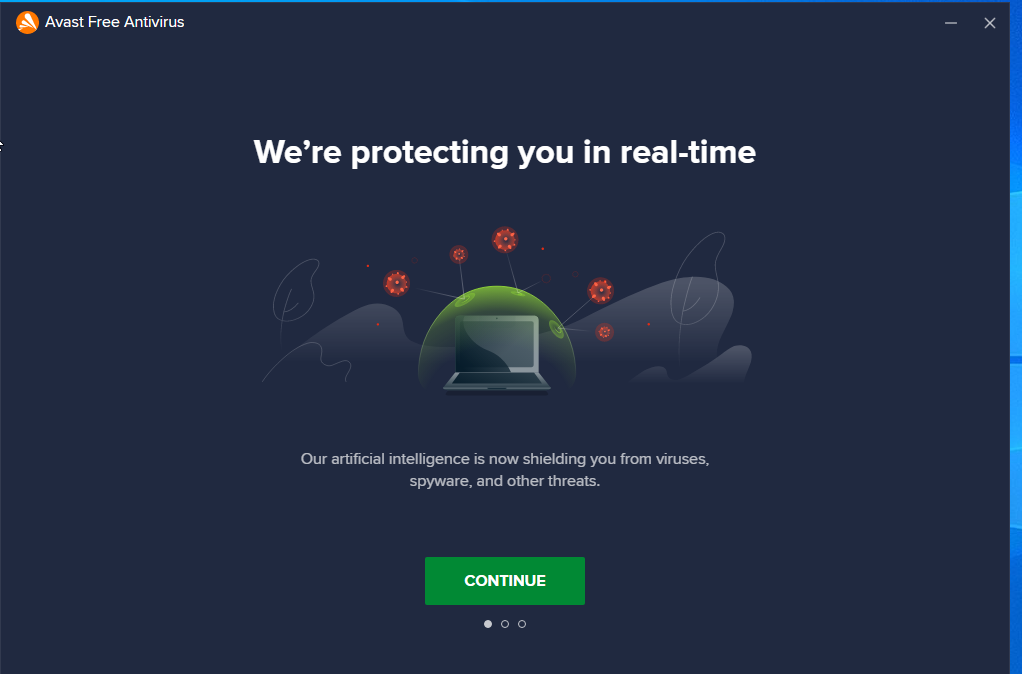
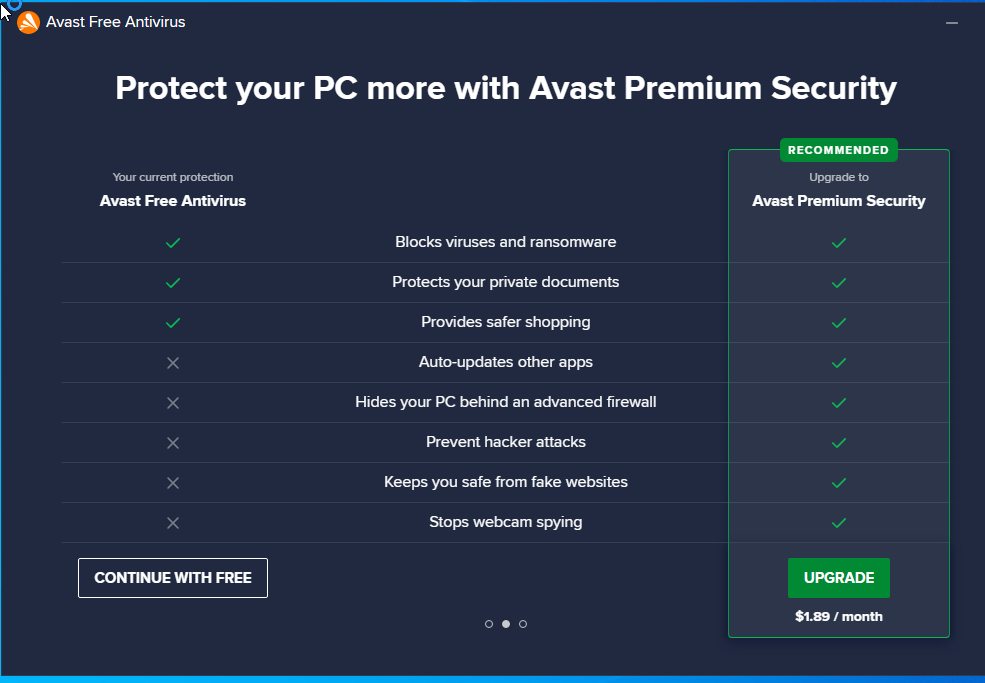
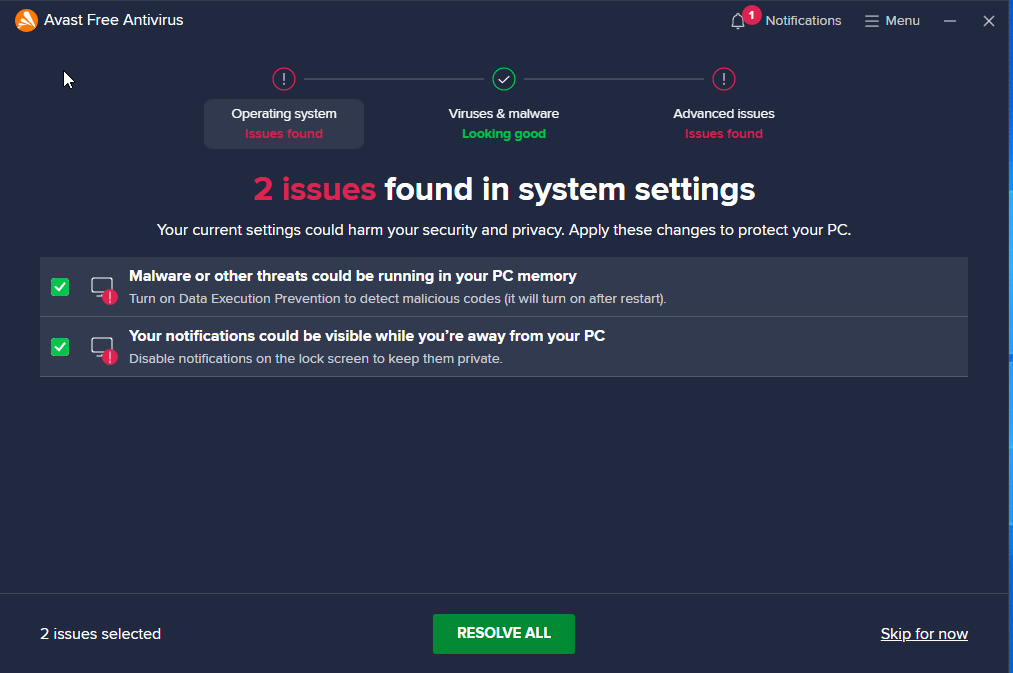
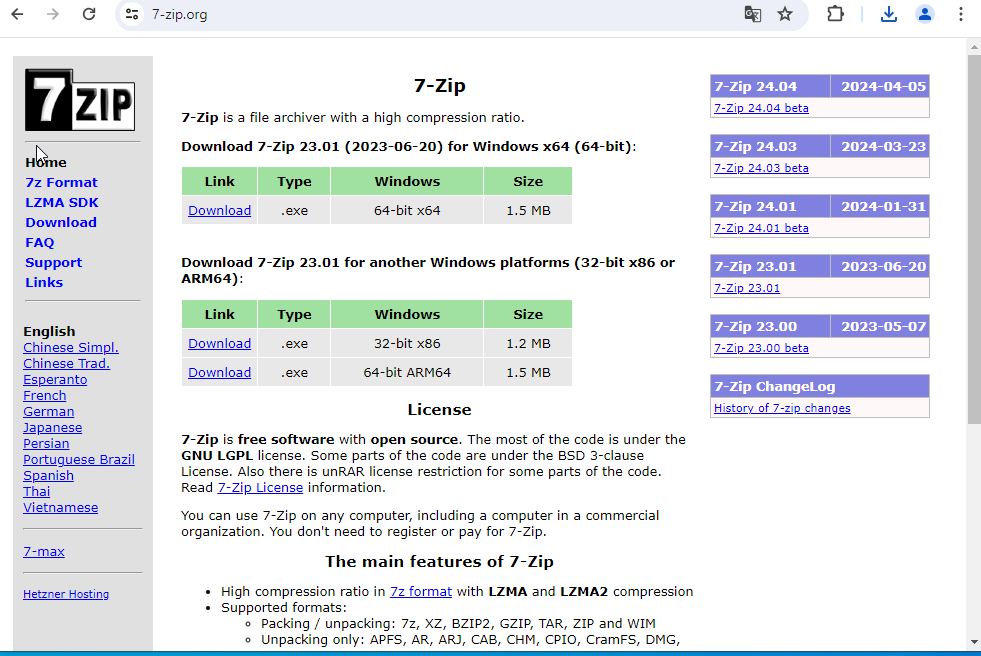
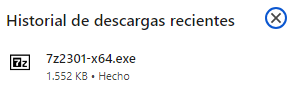
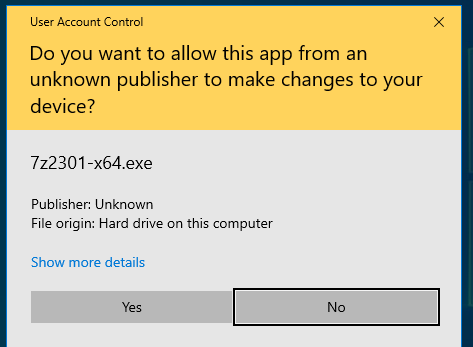
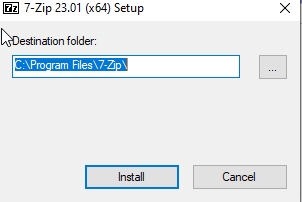
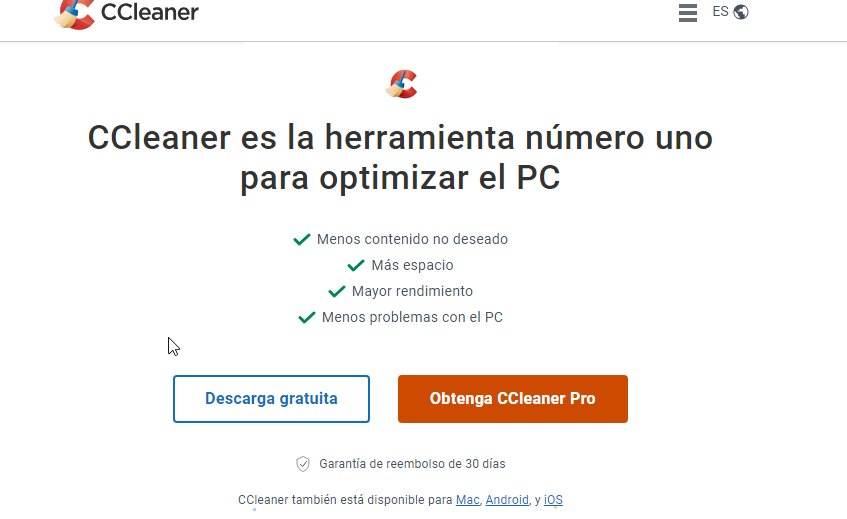
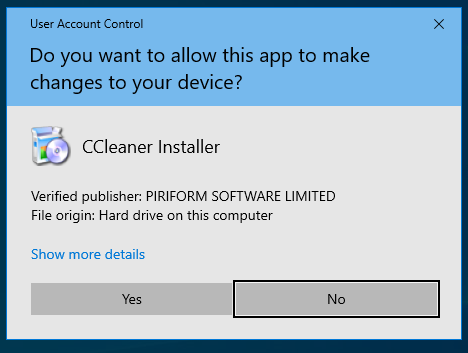
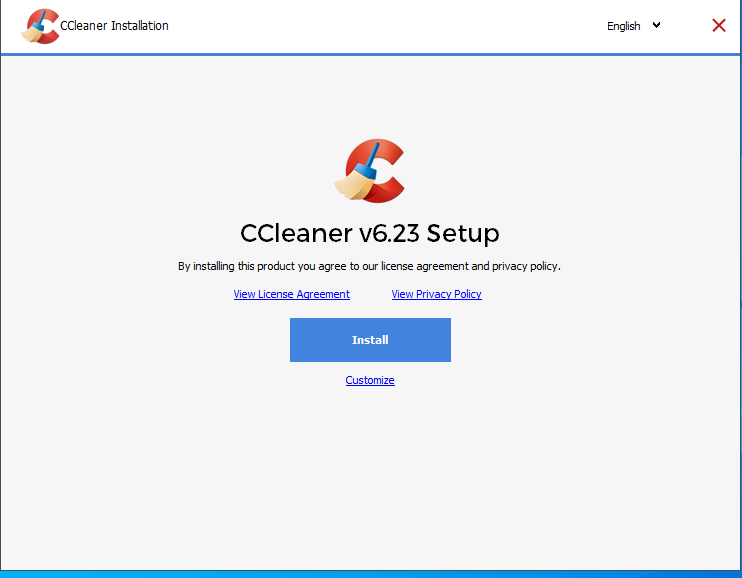
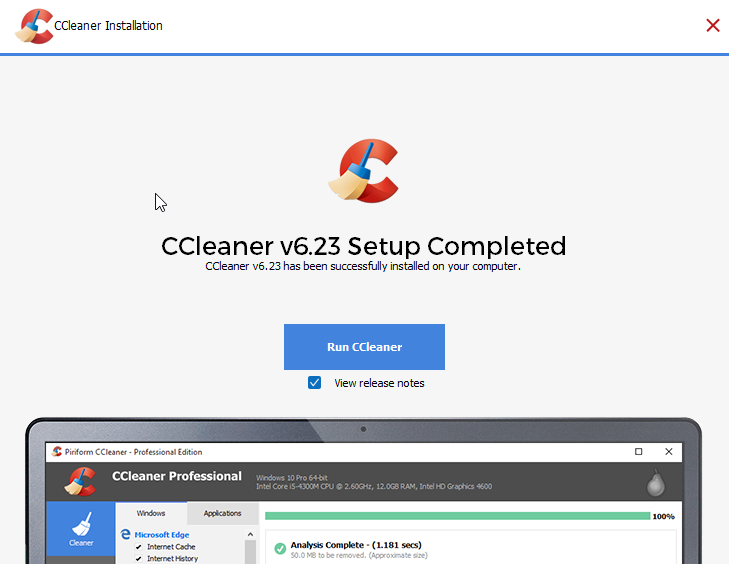
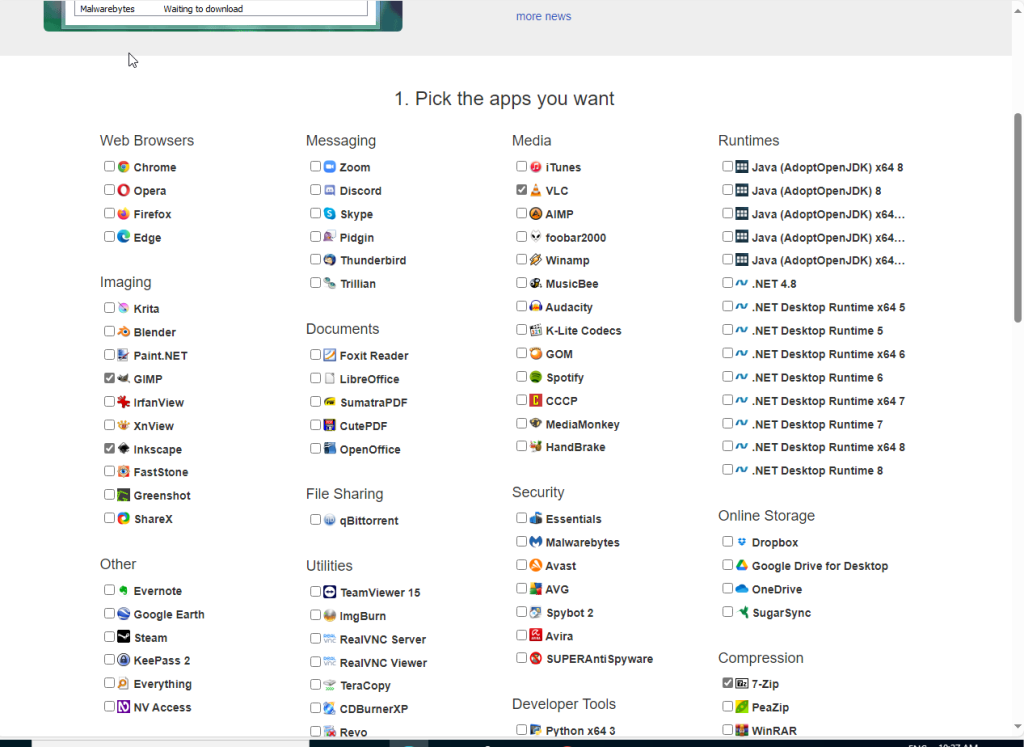
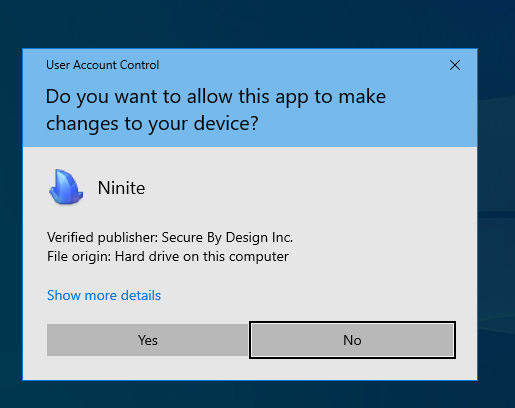
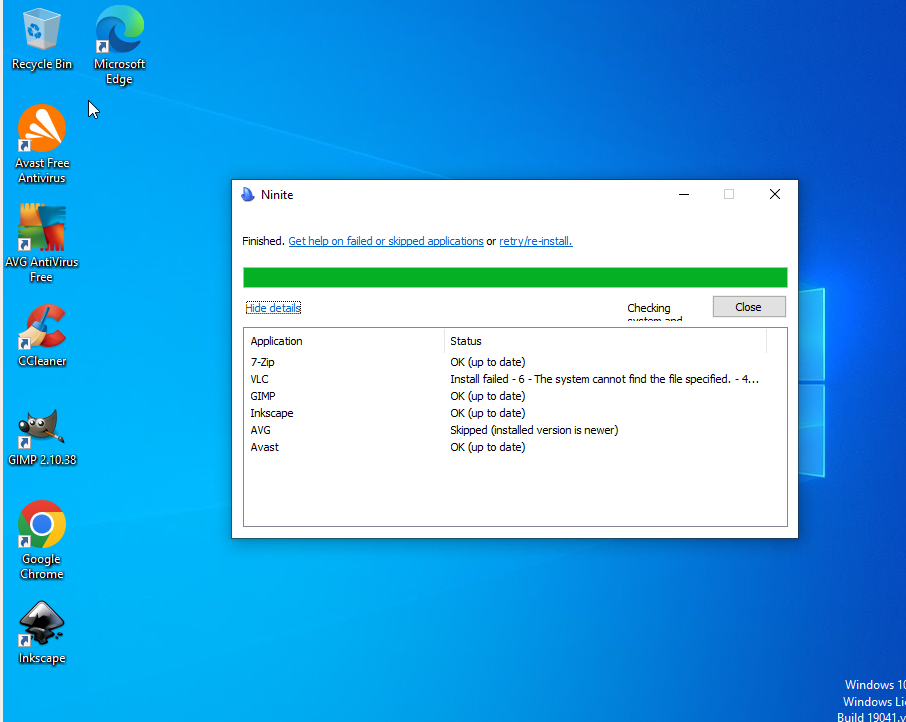
CMD
Help:Muestra la ayuda de todos los comandos y subcomandos admitidos. Además, puedes pasar el argumento.
Dir:Muestra los directorios del sistema.
Cls:Limpia el CMD.
Cd:Permite moverte a los directorios del sistema
Md:Creacio de nuevos subdirectorios.
Echo:Impresión de un texto en pantalla.
En la maquina en la barra de tareas hay un buscador ala izquierda, buscamos command prompt creamos un archibo.txt que lo le ponemos el nombre completo lo guardamos con el (control S) cuando ya lo tenemos guardado lo pasamos al otro disco que hicimos la partición utilizando el comando “C:\archivos\que\encuentren\Archivo.txt” “E:\donde\quieres\poner el\archovo.txt”
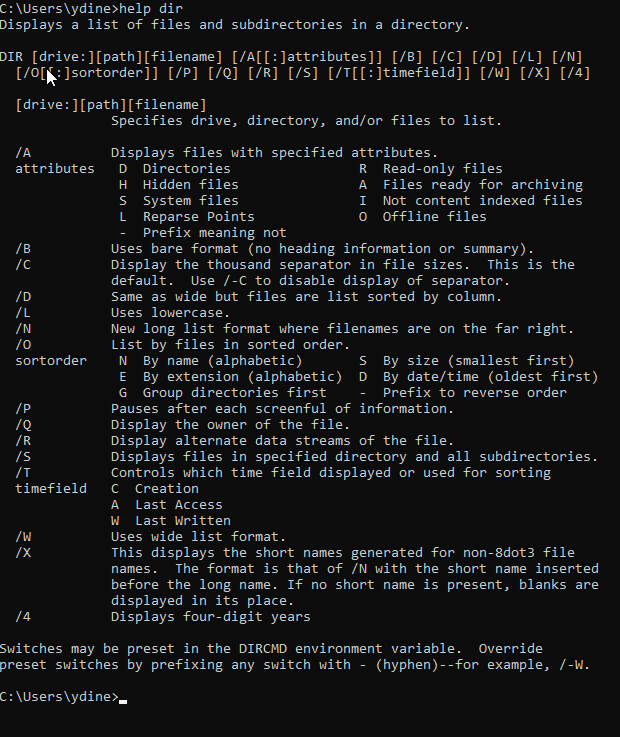


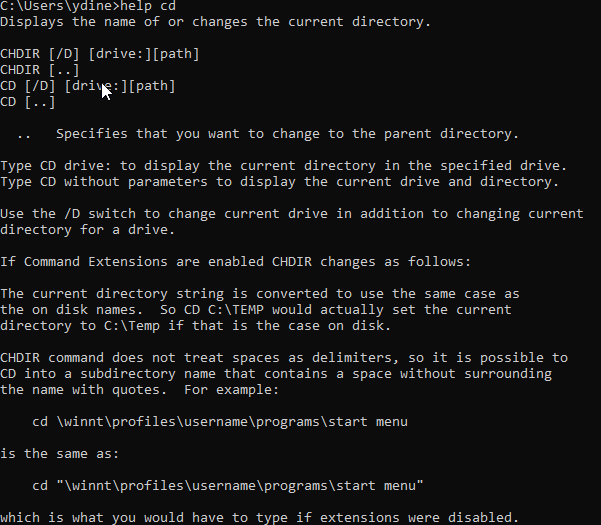
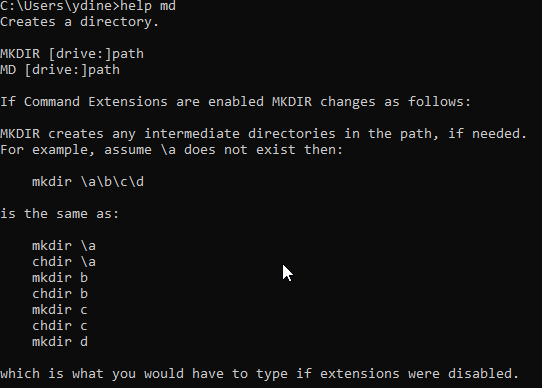
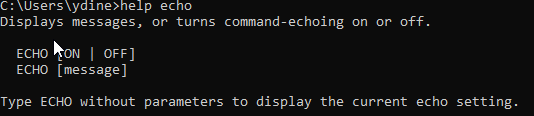

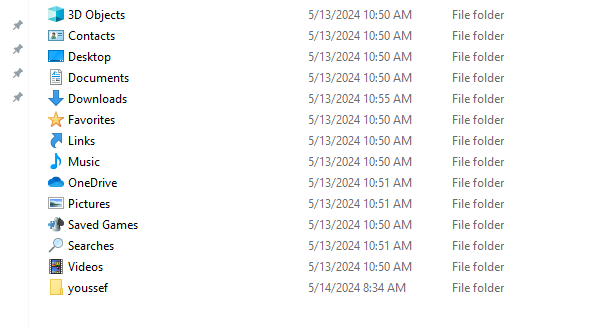

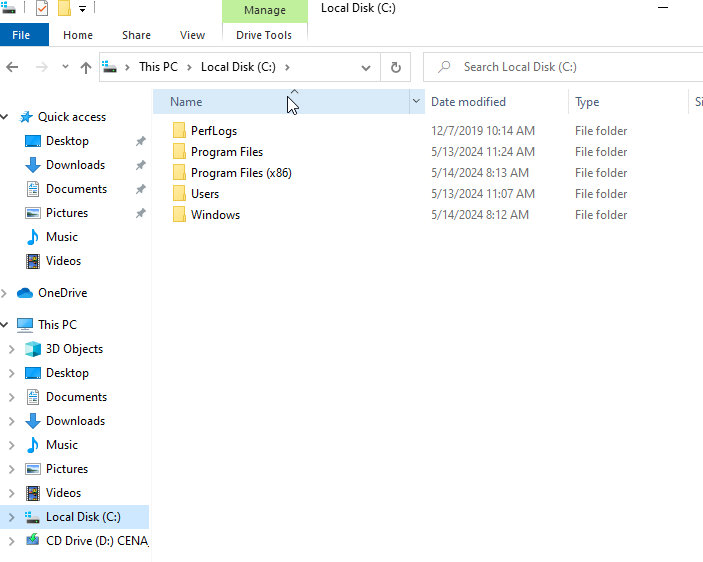
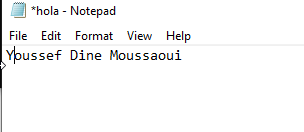
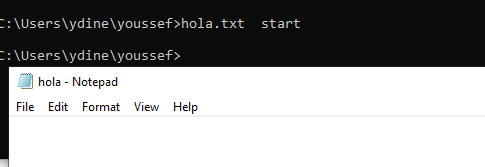
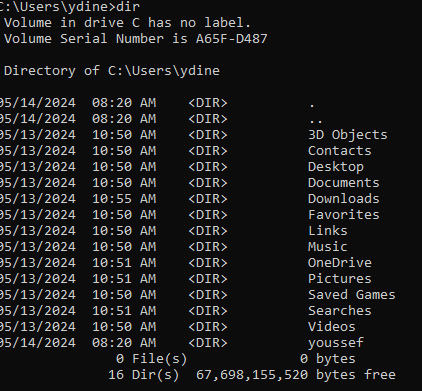
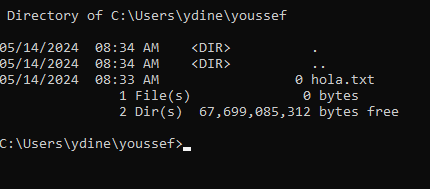
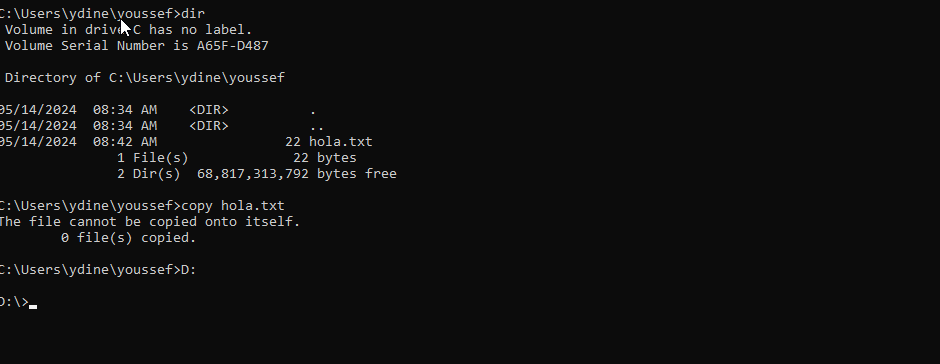


menuda web de mierda
Perra deja las drogas.